How to open Sound Settings on a Windows 10 computer
To adjust, customize, or configure the sound scheme for your device, you have to access the sound settings in Windows 10. You may need to perform these actions because you might have a problem with your PC’s audio playback, or wonder why the sound is recording at too low volume. In this post, we will show you the 5 ways to open Sound Settings in Windows 10.
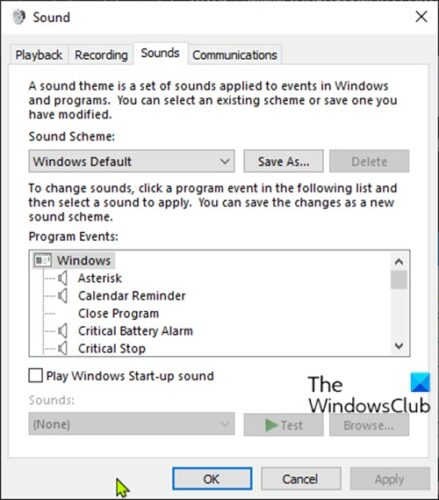
Sound settings interface offers you the options to do things such as change the sound effects, disable audio enhancements, modify individual app sounds and more. It’s all going to depend on what you mostly use your computer for.
How to open Sound Settings in Windows 10
We can open sound settings in Windows 10 in 5 quick and easy ways. We’ll explore this topic under the methods outlined below in this section:
Let’s take a look at the description of the step-by-step process in relation to each of the method.
1] Open Sound Settings via Search

- Click the Search icon or bar on the extreme left of the taskbar OR press Windows key on the keyboard.
- Type the word
sound. - Select Sound settings from the result or click Open on the right pane.
2] Open Sound Settings via Run or Command Prompt
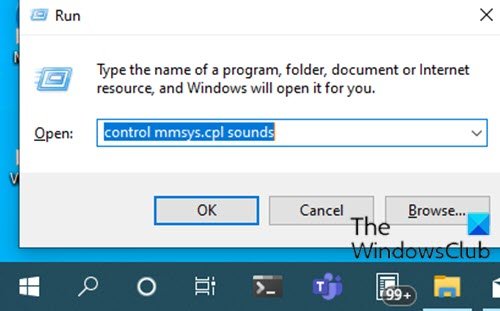
- Press Windows + R key combination to open the Run dialog.
- In the Run dialog box, type
control mmsys.cpl soundsormmsys.cpland hit Enter.
OR

- Press Windows key + R to invoke the Run dialog.
- In the Run dialog box, type
cmdand hit Enter to open Command Prompt. - In the command prompt window, type or copy and paste either of the command as above and hit Enter.
3] Open Sound Settings via Sound icon on Taskbar
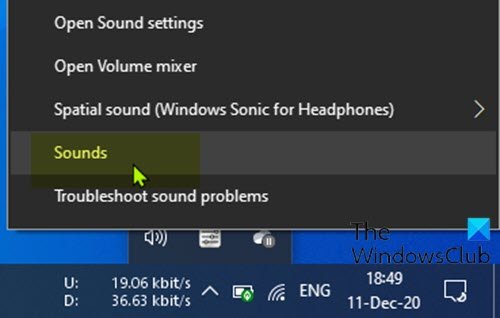
- Right-click on the Sound icon (if not present click the chevron to show hidden icons) in the notification area or system tray at the extreme right corner area of the taskbar.
- Click on Open Sound settings or Sounds from the menu.
4] Open Sound Settings via Settings app
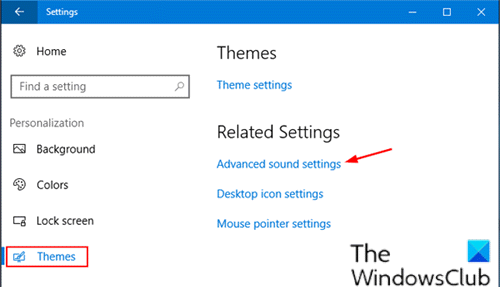
- Press the Windows key + I to open Settings.
- Tap or click Personalisation category.
- Select Themes in the left pane.
- Click the Advanced sound settings link on the right pane of the window.
Note: Depending on the version of Windows 10 you’re currently running, this option may not be available for you.
5] Open Sound Settings via Control Panel
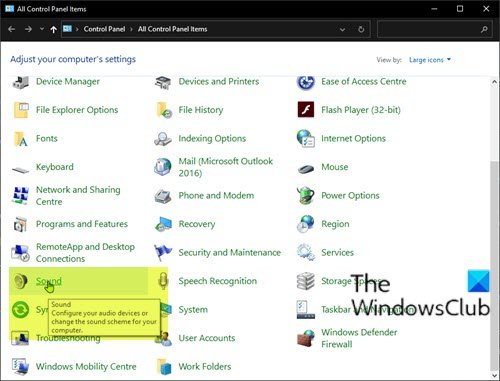
- Press Windows key + R to invoke the Run dialog.
- In the Run dialog box, type
controland hit Enter to open Control Panel. - From the top right corner of the window, set the View by option to Large icons.
- Click Sound.
That’s it on the 5 ways to open Sound Settings on Windows 10!



