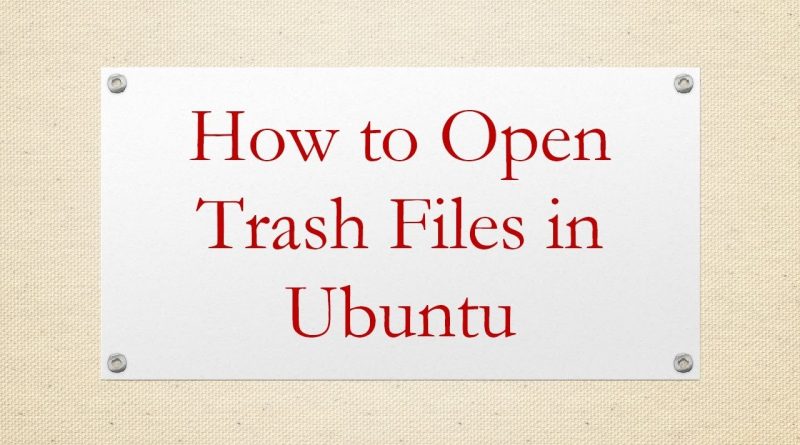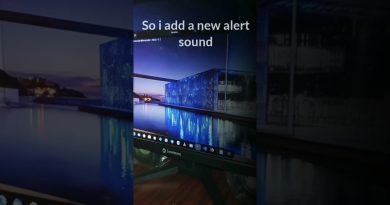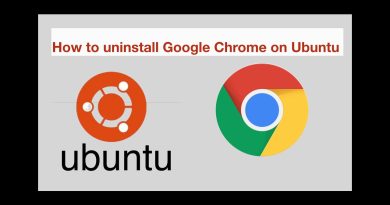How to Open Trash Files in Ubuntu
Disclaimer/Disclosure: Some of the content was synthetically produced using various Generative AI (artificial intelligence) tools; so, there may be inaccuracies or misleading information present in the video. Please consider this before relying on the content to make any decisions or take any actions etc. If you still have any concerns, please feel free to write them in a comment. Thank you.
—
Summary: Learn how to access and view files in the Trash (recycle bin) on Ubuntu, exploring options to restore or permanently delete them. Understand the process of managing deleted files effectively in the Ubuntu environment.
—
When you delete files in Ubuntu, they are typically moved to the Trash (also known as the recycle bin) rather than being immediately deleted. This allows you to recover files if needed. However, accessing these files directly from the Trash can be a bit different compared to other operating systems. Here’s how you can open and manage files in the Trash on Ubuntu:
Using the File Manager (Nautilus)
Open the Trash: The Trash can usually be accessed through the file manager (Nautilus). You can either click on the Trash icon in the sidebar of the file manager or open a new file manager window and type trash:/// in the address bar and press Enter.
View Trash Contents: Once you are in the Trash directory, you’ll see a list of files and folders that have been deleted.
Restore or Permanently Delete Files:
To restore a file, simply right-click on it and select “Restore”.
To permanently delete a file, right-click on it and choose “Delete Permanently”.
Using Terminal
If you prefer using the command line, you can access and manage the Trash using the terminal:
List Trash Contents: Open a terminal and type:
[[See Video to Reveal this Text or Code Snippet]]
This command will list all the files currently in the Trash.
Restore or Permanently Delete Files:
To restore a file:
[[See Video to Reveal this Text or Code Snippet]]
To delete a file permanently:
[[See Video to Reveal this Text or Code Snippet]]
This command will empty the Trash, permanently deleting all files inside.
Additional Tips
Using Other File Managers: If you’re using a different file manager like Nemo or Thunar, you might find similar options to access the Trash.
Keyboard Shortcut: In some Ubuntu versions, you can press Ctrl + H within the file manager to show hidden files and folders, which includes the .Trash directory in your home folder.
By following these steps, you can efficiently manage and recover files from the Trash in Ubuntu. Understanding how to navigate the Trash is essential for file management and data recovery on this operating system.
ubuntu