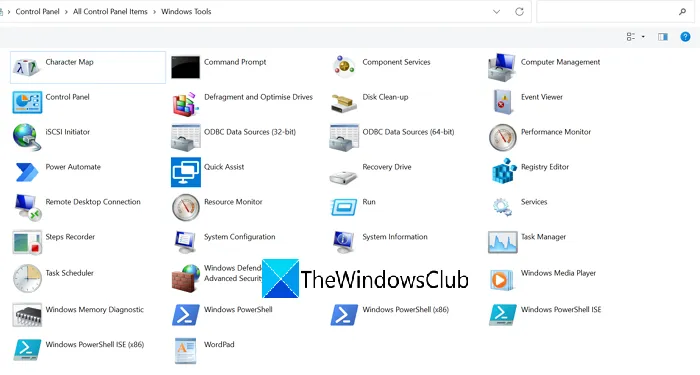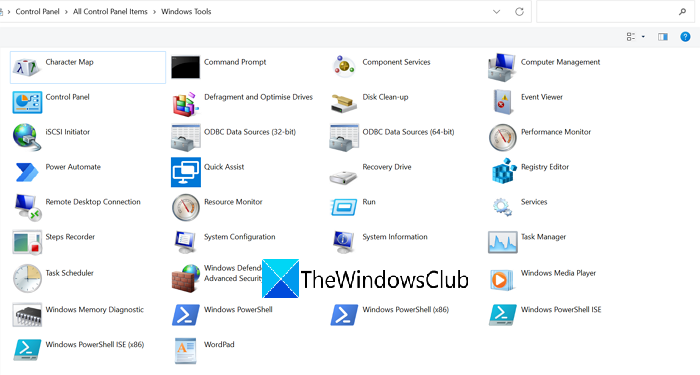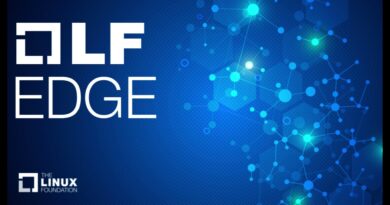How to open Windows Tools in Windows 11
There are some administrative tools like Control Panel. Command Prompt. etc which lets you manage your PC. Earlier called Administrative Tools, they are now called Windows Tools. In this guide, we show you how you can open Windows Tools in Windows 11.
In Windows 10 and previous versions, we have seen separate entries for Command Prompt, PowerShell, Control Panel, etc in the Start Menu. They make the list on the Start Menu bigger. With Windows 11, Microsoft has combined them all and put them in a single folder called Windows Tools. In the Windows Tools folder, you can find Control Panel, Command Prompt, Run, Services, Steps Recorder, etc. The folder contains all the tools that can aid you in tweaking Windows. Let’s see how we can open Windows Tools on Windows 11.
How to open Windows Tools in Windows 11
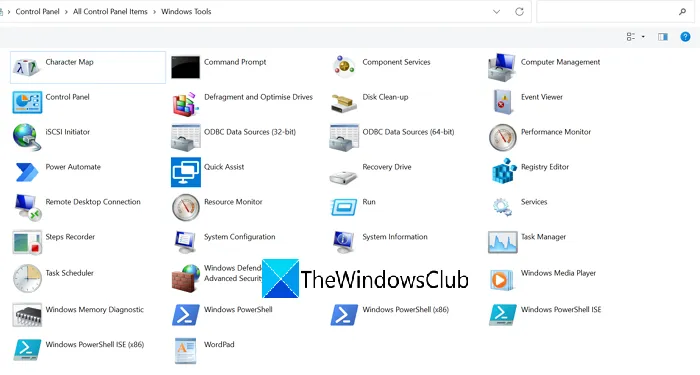
You can open Windows Tools in Windows 11 in different ways:
- By searching for Windows Tools
- From the Start Menu programs list
- Through Control Panel
- Using Windows Tools Path in Explorer
Let’s see the ways in detail.
1] By searching for Windows Tools
The easiest way to open Windows Tools on Windows 11 is to search for Windows Tools in the Start Menu. Click on the Start Menu and type Windows Tools. You will get Windows Tools in the results. Click on it to open.
2] From the Start Menu programs list
The other way to open Windows Tools on Windows 11 is through the Start Menu programs list. Click on the Start Menu and then click on All apps.
Then in the list of all apps in the Start Menu, scroll down to W and you will find Windows Tools in the list. Click on it to open.
3] Through Control Panel
The third way to access Windows Tools on Windows 11 is through Control Panel. Click on the Start Menu and type Control Panel. You will see Control Panel in the list. Open it. Change the View by to Large icons.
You will see a bigger list now. And in the list, you will find Windows Tools. Click on it to open it.
The irony in this method is that Control Panel is an integral part of Windows Tools and we are using it to access its parent, Windows Tools.
4] Using Windows Tools Path in Explorer
The final way to open Windows Tools on Windows 11 is to copy/paste the following path to Windows Tools in the Explorer’s address bar.
%ProgramData%MicrosoftWindowsStart MenuProgramsWindows Tools
These are the different ways using which you can open Windows Tools on Windows 11.
How do I get to System Tools in Windows 10?
The simple way to get to System tools in Windows 10 is to search them on the Start Menu. Or else each tool has a run command that would get to that particular tool. Another way is to access them from the Control Panel. But there are other ways too, to open the Windows Tools folder.
What are administrative tools in Windows?
Administrative tools in Windows 10 (Windows Tools in Windows 11) are the tools that are available for System administrators and advanced users. They are called Windows Tools in Windows 11. They are:
- Component Services
- Computer Management
- Defragment and Optimize Drives
- Disk Cleanup
- Event Viewer
- iSCSI Initiator
- Local Security Policy
- ODBC Data Sources
- Performance Monitor
- Print Management
- Recovery Drive
- Registry Editor
- Resource Monitor
- Services
- System Configuration
- System Information
- Task Scheduler
- Windows Firewall with Advanced Security
- Windows Memory Diagnostic
Related read: How to disable Administrative Tools in Windows 10/11.