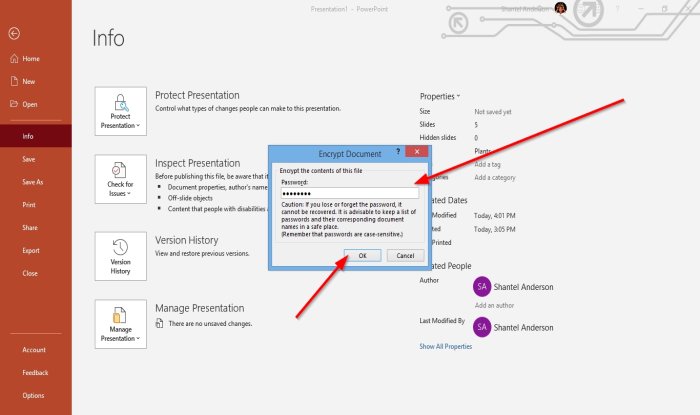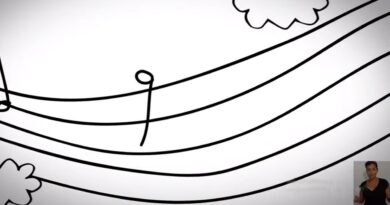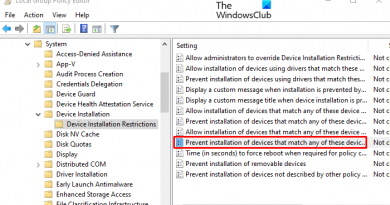How to password-protect a PowerPoint presentation
If individuals want to control access to their presentation and do not want anyone else to retrieve it, the simplest solution is to assign passwords. To open a presentation with an assigned password, it must be the same password when the password is created. Passwords include capitalization, numbers, spaces, and symbols.
In this tutorial, we will explain how to set, change or delete a password for a PowerPoint presentation.
Password-protect a PowerPoint presentation
A Password is a secret character or words used to confirm a user’s identity or gain access to a particular digital file. In PowerPoint, creating a password encrypts the presentation so that only the individuals with the password can open and view it.
Set a password for a PowerPoint presentation
Open File.

On the Backstage View, click Info.
Click the Protect Presentation button.
In the Protect Presentation shortcut menu, select Encrypt with Password.
An Encrypt Document dialog box will open to enter the password you want.
Enter the password, then click OK.
A Confirm Password dialog box will appear.
Re-entered the password, then click OK.
Now, we have a password for the presentation.
Change the password of a PowerPoint presentation
On the Backstage View, click Info.
On the Info page, click the Protect Presentation button.
In the Protect Presentation shortcut menu, click Encrypt with Password.
An Encrypt Document dialog box will open to enter a new password.
Then, click OK.
A Confirm Password dialog box will appear.
Re-entered the password, then click OK.
The password is changed.
Delete the password of a PowerPoint presentation
On the Info page in the Backstage View, click the Protect Presentation button.
In the Protect Presentation shortcut menu, click Encrypt with Password.
An Encrypt Document dialog box will open.
In the dialog box, remove the password inside.
Then, click OK.
I hope this helps; if you have questions, please comment below.
Read next: How to change the Slide size and orientation in PowerPoint.