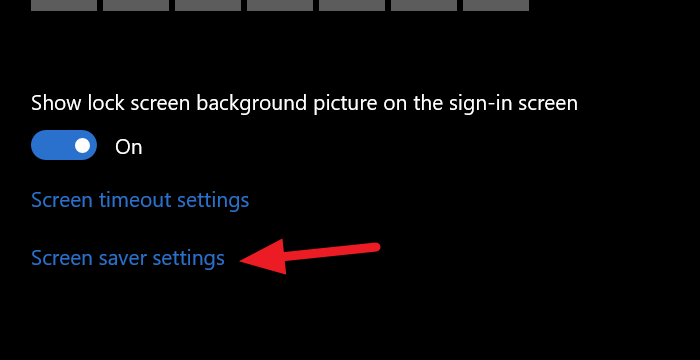How to Password Protect Screensaver in Windows 10
Screensavers can also give us a chance to protect our PC from unwanted use by others. If you don’t use your PC for some time, it automatically runs a Screensaver. Upon a click on the mouse or keyboard, it will show the log-on screen, if the option is enabled. In this guide, we will see how we can password protect screensaver on Windows 10.
In the old CRT monitors, screensavers are used to avoid burnout in the display of monitors. With the advancement of technology in monitors, burnout is not an issue. Screensavers are just a display of some beautiful pictures or animations while the PC is not in use.
There is a feature that can also allow you to protect your PC from unwanted use by others or breach of privacy. You can make the PC go to the log-on screen from the screensaver when you or someone clicks the PC for active use. Let’s see how we can password protect screensaver on Windows 10.
Password Protect Screensaver in Windows 10
To password protect screensaver in Windows 10,
- Go to Personalisation settings
- Select Lock screen
- Click on Screen saver settings
- Check the box beside On resume, display log-on screen.
Let’s get into the details of the process.
To get started, right-click on the desktop and select Personalise to go to the personalization settings of Windows 10.
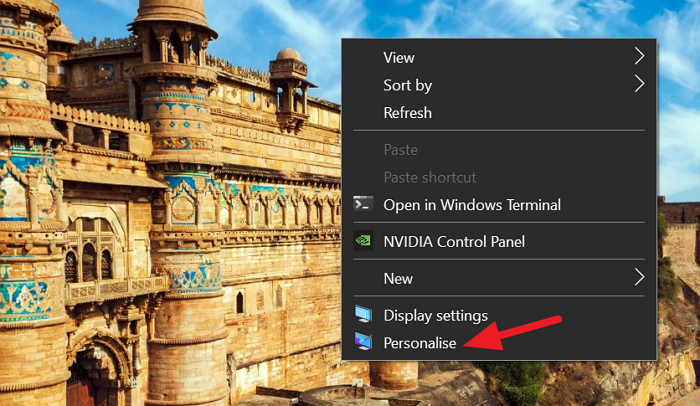
In the personalization settings, select the Lock screen from the left sidebar to see the settings regarding the lock screen on Windows 10.
Scroll down in the Lock screen settings page and click on Screen saver settings at the bottom of the page to open Screen saver settings.
It will open a Screen Saver Settings dialog box. Select the screensaver you want by clicking on the dropdown button and check the box beside On resume, display log-on screen to password protect it.
After checking the button, click on Apply at the bottom of the dialog box and click OK. Close all the windows after that and wait for the time you set to see the screen saver run and log-on screen after that.
With this method, you can password protect your PC after the run of the screensaver and maintain your privacy even when your PC is idle and you are away from it.
Read: How to prevent users from changing the Screensaver.