How to Paste as Plain Text in Windows 10 without formatting
The Paste is a universally used function of a program and operating system that allows the user to Copy text or image from one location and position it on the other location. Along with this excessively useful function comes unwanted source format. While copying the text using the Mouse key or Ctrl+C command, the user not only copies the text but also the format attached to the text. This small issue becomes problematic when you copy a large text body. On Windows 10, it is possible to paste text without the source format.
The Copy-Paste feature can be problematic if you copy any program commands. Programmers copy the code and paste it over, it can cause an error. It is difficult to detect the location of the error.
Pasting plain text is often required while taking the secondary data from the internet. The user often requires only text to be pasted which can later be formatted as the other text in the document.
How to Paste Plain Text in Windows 10
Direct copy paste is seen as a poor form of reuse. The copied text can be improved with little time investment. This cumbersome process has been reduced by the plain text setting illustrated in this post. There are various ways to paste plain text from different sources to the document.
The copied text is either from the web or from some document. Here are three methods you can use to paste text without the format attached to it.
- Through the Keyboard shortcut.
- Using the Paste Special key.
- By using the Notepad.
- Clipboard History.
- Using freeware.
Now let us see each method in detail:
1] Through the Keyboard shortcut
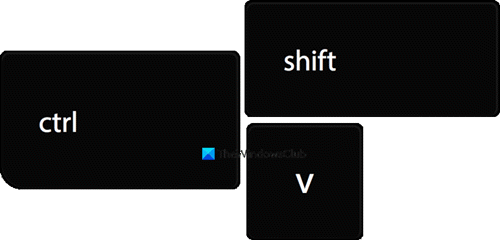
If the text has to be copied from the web like Google Chrome or Mozilla Firefox, simply use the Ctrl+Shift+V command. This command enables the user to copy only text leaving behind the format associated with it.
Alternatively, you can right-click in the text area and select the Paste as plain text option from the context menu to paste the unformatted text. This method will work in browsers like Edge Chromium, Chrome, including Opera, and so on.
2] Using the Paste Special key
You can also Paste Plain Text Only in Word. The Microsoft Word document offers several pasting options to make cut, copy & paste easier for the user.
Open the Word document where you want to paste the text. Once it opens, click on the Paste option on the top left of the ribbon menu then select Paste Special from the drop-down menu.
It will open the Paste special window on the screen. Inside the window select Unformatted Text and click on the OK button.
You can also Force OneNote to paste plain text only without formatting.
3] By using Notepad
The copied content can also be unformatted by simply pasting it in the Notepad.
Once you open the application, press the Ctrl+V keys to paste the text you have copied. The unformatted text then can be copied and used as per user requirement. So, press the Ctrl+A shortcut key to select the text and then use Ctrl+C keys to copy the text from the Notepad.
4] Clipboard History
Windows 10 Clipboard History will soon allow you to Paste as Text. The feature has been introduced in Insider builds and will roll out to the stable version soon.
5] Using freeware
Use this nifty little utility called Pure Text.
With Pure Text you can copy the article without the rich formatting including bold, italics, underlining, tables and other embedded objects. So what this utility does is that it removes all sort of formatting. You can download Pure Text from the homepage.
Read: Windows Clipboard Manager Tips & Tricks.
If you are looking for a feature-rich clipboard manager, you want to take a look at these free Clipboard Manager software for Windows. They let you do a lot more!






