How to Perform a Repair In-Place Upgrade using Windows 10 ISO [2021 Tutorial]
Is your Windows 10 acting up? Is it demonstrating unusual behaviour, such as built-in apps crashing, settings not working or Bluetooth devices not pairing up with a PC? Well, you can use a Windows 10 ISO image file to perform a repair in-place upgrade.
WAIT, BUT WHAT IS THIS REPAIR UPGRADE?
A repair in-place upgrade is the process of installing Windows 10/11 over the existing installation using your installation DVD or ISO file. This method can repair broken, corrupt or missing operating system files, while preserving your personal files, settings and apps.
Before getting started, here is what you need to do:
✓ Confirm that your copy of Windows is properly activated. This is especially important if you recently reinstalled Windows.
✓ Check for any recent driver updates, especially for network and storage hardware.
✓ Download and install any available BIOS updates for your hardware; this step is especially important for systems that were originally sold in 2015 or earlier, before the release of Windows 10.
✓ Back up your data files to an external hard drive or cloud storage (or both). Consider doing a full system backup to an external hard drive using the Windows 7 backup program, which is also available in Windows 10/11. Just run the command Sdclt.exe, and then choose the ‘Create A System Image’ option.
✓ Temporarily uninstall third-party security software and low-level system utilities that can interfere with the upgrade. You can reinstall those programs after the upgrade is complete.
Finally, disconnect any unnecessary external devices, especially USB flash drives and external hard drives. (Several common installation errors can be traced to the Setup program, being confused by these additional drives.)
➤ MEDIA CREATION TOOL DOWNLOAD LINK:
✓ https://www.microsoft.com/en-us/software-download/windows10
HOW TO DOWNLOAD THE WINDOWS 10 ISO:
1. Open this Microsoft support website: https://www.microsoft.com/en-us/software-download/windows10
2. Click the Download tool now button to save the installer on the computer.
3. Double-click the MediaCreationToolxxxx.exe file to begin the in-place upgrade process.
4. Click the Accept button to agree to the terms.
5. Select the ‘Create installation media (USB flash drive, DVD, or ISO file) for another PC’ option.
6. Click the Next button.
7. (Optional) Clear the Use the recommended options for this PC option.
8. Select the correct language, architecture, and edition of Windows 10.
NOTE: If you plan to install Windows 10 on several devices running the 32-bit or 64-bit architecture, use the “Architecture” drop-down menu and select the Both option.
9. Click the Next button.
10. Select the ISO file option.
11. Click the Next button.
12. Select the location to save your ISO file.
Once you complete the steps, the tool will download the ISO file to your computer. This might take a while, so please be patient!
HOW TO PERFORM A REPAIR IN-PLACE UPGRADE USING WINDOWS 10 ISO:
When finished, navigate to the location of your ISO file and double-click “setup.exe” to begin the Windows 10 upgrade process. Follow all the on-screen prompts until you see a message saying “Installing Windows 10”.
Once the in-place upgrade is complete, you will be asked to sign in using your Windows account and complete the setup.
If you launch About Windows, you will notice that the Windows 10 installation is reset to its original version; if you were not connected to the internet during the installation, make sure to download and install any pending updates from Settings.
➤ MORE INFORMATION:
✓ https://windowsreport.com/windows-10-repair-upgrade/
✓ https://www.groovypost.com/howto/perform-repair-upgrade-windows-10/
✓ https://www.tenforums.com/tutorials/16397-repair-install-windows-10-place-upgrade.html
✓ https://answers.microsoft.com/en-us/windows/forum/windows_10-windows_install/how-to-perform-a-repair-upgrade-using-the-windows/35160fbe-9352-4e70-9887-f40096ec3085′
✓ https://www.elevenforum.com/t/repair-install-windows-11-with-an-in-place-upgrade.418/
#Windows11 #Windows10 #Repair #Upgrade #Install #ISO #Windows10Install #Windows11Install #Windows10Repair #Windows11Repair #RepairWindows10 #RepairWindows11 #Installation #Failed #Error #Fix #Repair #Update #Windows11Update
how to repair windows 7

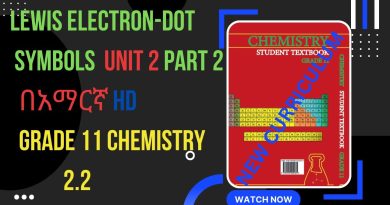


Do I need to be connected to the internet during the repair?
Will the installed applications be deleted after installation?
Also do I have to make a backup of my files and apps?
Would you mind telling about how much time this process takes to install windows?
Alternatively, can you just choose the "Upgrade this PC" Option does it work desame as this method?
how do i make a backup of my data?
you managed to record the screen when it restarted couple of times wow you deserve my respect
My file explorer is not working as well how am i supposed to click mount on it now ;0
Installation has failed. I can't update or download or anything windows
Second view