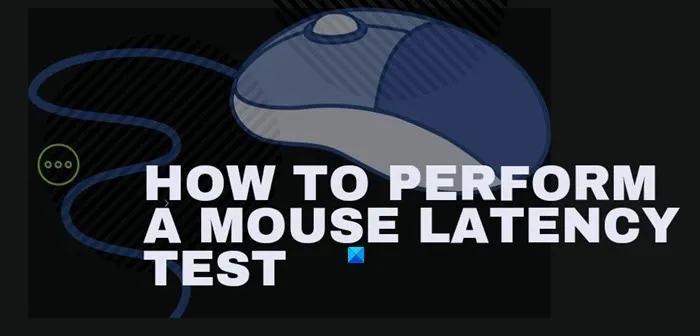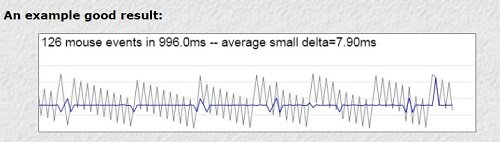How to perform Mouse Latency Test in Windows 10
Have you ever noticed the delay in your mouse actions while simply working on your Windows 10 PC or while playing a game? This delay is technically termed Mouse Latency. Let’s learn a little more about it today. In this post. We will talk about:
- What is mouse latency?
- What are the reasons for mouse latency?
- What is a mouse latency test?
- How to perform a mouse latency test on Windows 10?
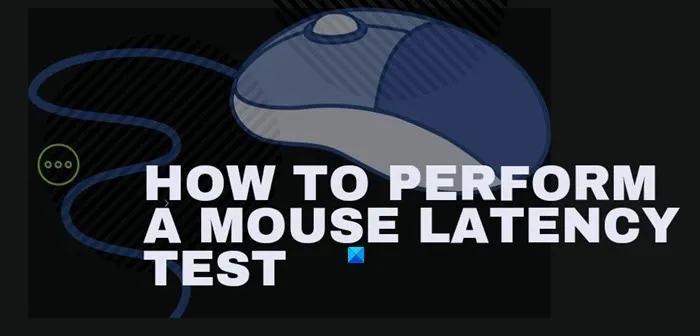
What is Mouse Latency?
As mentioned above, the time taken by your mouse to execute your command is termed mouse latency, also known as lagging. To put it in simple words, the delay in mouse actions is called mouse latency.
So if your mouse actions are much delayed, your mouse latency is high and if it quickly reacts to all your commands, the latency is low. A little delay can be managed while working but when you are a gamer, it may make you lose a game. Thus, the key to a has a good game is having the lowest mouse latency possible. Working or playing with a slow and lagging mouse can be annoying and cost you focus and time.
Imagine, you are playing a game and your enemy is right in front of you. You shoot a bullet but your mouse is lagging, and bang! You are gone.
Reasons for Mouse Latency
If your mouse is lagging and the latency is high, there could be many possible reasons. If you are using a wired mouse, the reason probably could be the tugged wires, loose connections, or some outdated driver issue and if you are using a wireless mouse, the issue could be with the batteries, interference in Bluetooth signals, drivers, BIOS Issues or a faulty mouse. In some cases, graphic cards can also cause a mouse lag.
What is a mouse latency test?
A mouse latency test is basically the mouse performance test. This test is done to check the delay in your mouse actions or how much time it is actually taking to complete an action. As we know that there are many possible reasons for mouse latency, it is important to do the mouse latency test before proceeding with any kind of fixes.
How to perform a Mouse Latency test in Windows 10
There are several online tools to perform the mouse latency tests in Windows 10 wherein you can check if your mouse is lagging or not and if its latency is low or high.
1] HTML/JavaScript mouse input performance tests
This is a very simple online tool to test your mouse latency. This web tool is considered to be one of the accurate latency testing tools. Open the webpage and simply start moving your mouse cursor in a consistent motion and the tool compares the difference between the hardware cursor and the last recorded mouse position.
If you see the screenshot above, there is a red box alongside your mouse cursor. As per this tool, the distance between the mouse cursor and the red box shows the mouse lag. The red circle here represents two frames of the mouse input lag. An example of a good test result is shown below in the image. The average small delta is actually time per mouse events which is here equal to 7.90ms. The best latency rate in a Windows 10 PC should be around 8ms.
Related: How to enable NVIDIA Low Latency Mode.
2] Human Benchmark
This is again an online tool to test your mouse latency. This simple online tool measures your reaction time and gives the score accordingly. Inline the previous tool, with Human Benchmark you have to signup to perform the tests. As per Human Benchmark, the average (median) reaction time is 273 milliseconds, and if you are getting a higher score, it is because of your mouse lag. However, the tool says that the results here are affected by the latency of your computer system too.
To perform this test, you simply have to log in and click on the reaction test from the main overview. It will show you a red screen saying, wait for green, you have to click immediately when you see the green screen and you will get the results in real-time.
This tool suggests keeping trying in order to get accurate results. You can also do this test on two different types of mouses, a wired and a wireless one to compare the results.
Read: No Cursor movement, Mouse Cursor moves erratically or slowly.
Mouse input lag or the mouse latency can go unnoticeable if you are simply working on your PC, but gamers will obviously notice the lag even if it is of a few miliseconds. Not to worry as you can easily fix it if your mouse lags or freezes on your Windows 10 PC.
As mentioned above, there are many possible reasons for the mouse lag. Use these tools to check your mouse speed and see how quick is your mouse. Also, do let us know if you have any favorite tool to test the mouse latency.