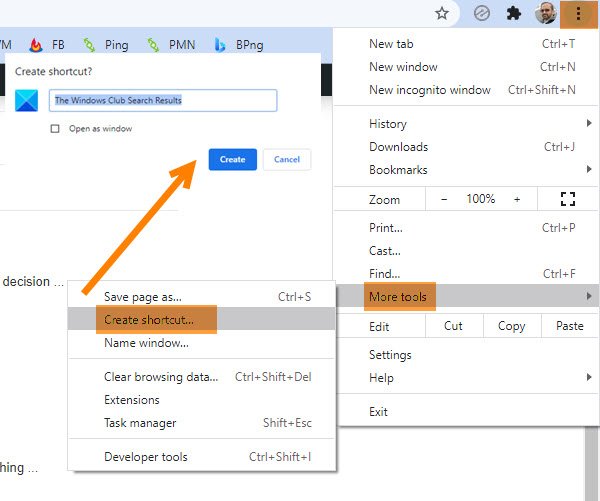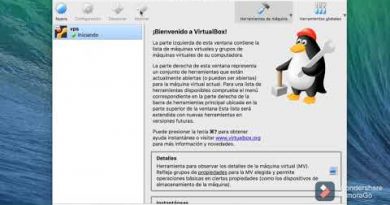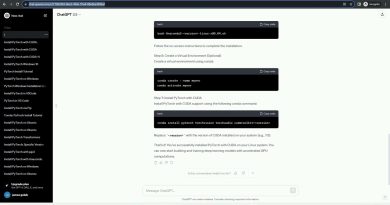How to Pin a website shortcut to Start Menu in Windows 10
In this post, we will show you how to pin a shortcut of your favorite website to the Start Menu in Windows 10, using Chrome, Edge, Firefox, Opera or Internet Explorer browsers. We have already seen how to Pin a File or Folder to Start Menu, now let us see how to do this.
Pin website shortcut to Start Menu using Edge browser

- Launch Microsoft Edge browser
- Press Alt+F
- Click on More Tools
- Select Pin to Start
- Open Start and you will see the pinned website favicon.
Edge makes it very easy to pin the shortcut.
Pin a website shortcut to Windows 10 Start Menu using Chrome
- Launch Google Chrome browser
- Click open the 3-dotted Settings link
- Select More tools
- Click Create shortcut
- In the pop-up box that appears, select Create
- A desktop shortcut will be created
Once this is created, cut and paste the shortcut in the following hidden folder:
C:UsersusernameAppDataRoamingMicrosoftWindowsStart MenuPrograms
Now open Start > All apps, and locate the shortcut you placed.
Right-click on it and select Pin to Start.
Pin a website shortcut to Start Menu using Firefox or Opera
The following method will work for all web browsers including Firefox and Opera.
Open the website in your favorite browser, and drag and drop its favicon to the desktop.
Then place it in the following hidden folder:
C:UsersusernameAppDataRoamingMicrosoftWindowsStart MenuPrograms
To quickly access this folder open Run and type shell:programs and hit Enter.
Now open Start > All apps, and locate the shortcut you placed.
Right-click on it and select Pin to Start.
Pin a website shortcut to Start using IE
Open the desktop version on Internet Explorer and press Alt+T to open Tools. Select Add site to Apps.
Now open your Start Screen and go to the All Apps view by clicking on the “down” arrow at the bottom left side of the start screen. You will see your website app created.
Right-click the website icon and from the bottom menu, select Pin to Start. Else drag-and-drop it on to the Start Menu.
You will now see the website tile pinned to your Windows 10 Start Menu.
That’s it!