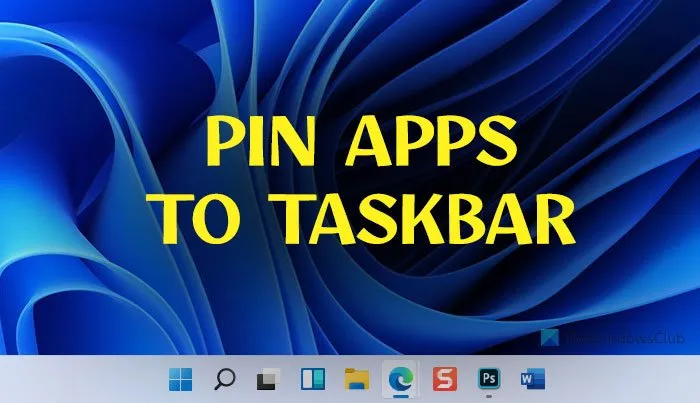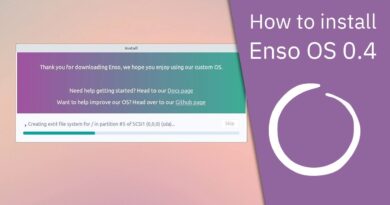How to pin any app to the Taskbar in Windows 11
Although Windows 11 blocks you from pinning any app to the taskbar by dragging, you can bypass that restriction using this tutorial. Here is how you can pin any app to the taskbar in Windows 11. Two methods are mentioned below, and you can use either of them according to the situation.
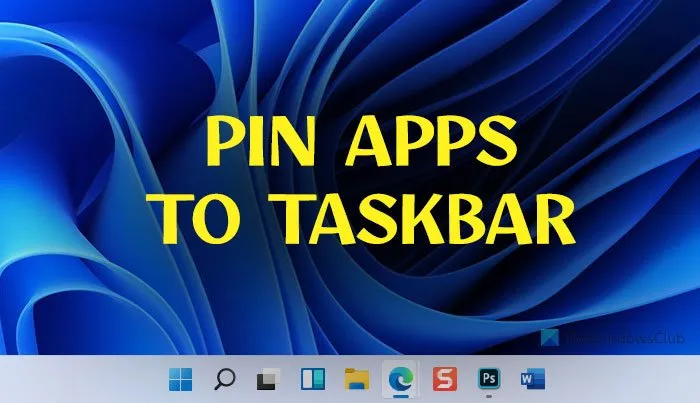
How to pin any app to the Taskbar in Windows 11 using context menu
To pin any app to the Taskbar in Windows 11 using the context menu, follow these steps:
- Right-click on the app’s .exe file.
- Click on the Show more options.
- Select the Pin to taskbar
- Find the app in the Taskbar.
Let’s check out these steps in detail.
At first, you have to right-click on the app’s .exe or executable file. There are two ways to find that. One, during installation, some installers ask users to add a desktop shortcut automatically. If you have done that earlier, you can find a desktop shortcut on your Desktop. Two, if you haven’t created any desktop shortcuts in the past, you have to navigate to the installation folder.
There are two installation folders on Windows 11 where apps can be installed:
- C:Program Files
- C:Program Files (x86)
You need to navigate both paths to find out the app you want to pin to the taskbar. Following that, right-click on the .exe file and select the Show more options menu.
After that, you can find an option called Pin to taskbar. Click on that to pin the app to the taskbar in Windows 11.
How to pin any app to the Taskbar in Windows 11 from Start Menu
To pin any app to the Taskbar in Windows 11 from Start Menu, follow these steps:
- Click on the Start Menu visible on the Taskbar.
- Click on the All apps
- Right-click on an app that you want to pin.
- Select More > Pin to taskbar.
To know more about these steps, continue reading.
At first, you have to click on the Start menu visible on the taskbar and click on the App apps button to find out the list of installed apps. Next, right-click on the app that you want to pin to the taskbar and select More > Pin to taskbar.
At times, you might find the Pin to taskbar option without clicking the More option.
However, if you do not want to go through the huge list of installed apps, you can use the taskbar search box to find that out quickly. For that, click on the taskbar search box and search for the app.
Once you find the app in the search result, click on the Pin to taskbar option.
Now you can find the app in your taskbar. To change the position of an app icon, you can click on it and hold the click as you move the mouse to the position where you want to place the icon in the taskbar.
Interesting read: Posterpedia Microsoft Store app will help you understand Microsoft technologies.
How do I pin apps to the taskbar in Windows for all users?
As different users have different Taskbars, you cannot pin apps to the taskbar in Windows 11/10 for all users. If you have multiple user accounts, you have to open each account at a time and pin the set of apps accordingly.
Why can’t I pin a program to the taskbar?
There might be numerous reasons why you can’t pin a program to the taskbar. To fix the issue, you can restart File Explorer, re-register Taskbar, run SFC scan, etc. For a detailed guide, you can check out this tutorial that explains what you can do if you can’t pin apps to the Taskbar.
That’s all! Hope these methods work for you.
Related reads: