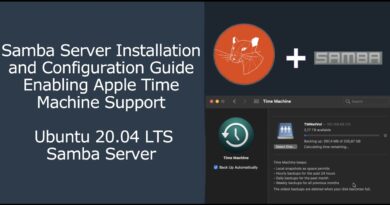How to pin Chrome or Edge profile to the taskbar
While uncommon, many use the browser’s Profiles feature. This feature lets users keep profile data such as bookmarks, history, passwords, and other settings separate. The only task one must do every time is switch between them when they launch the browser. However, an option allows you to launch directly in that profile, i.e., pin the Chrome or Edge profile icon to the taskbar.
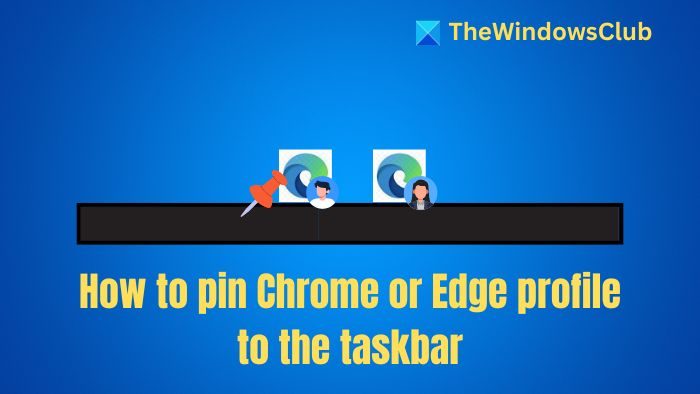
How to pin Chrome or Edge profile to the taskbar
The process is simple, you need to open Chrome or Edge, and then switch to one of the profile. Once you do that, you should see the profile image icon on the top-right of the browser icon. Before going ahead, make sure to unpin Chrome and Edge icons from the taskbar.
- Launch Chrome or Edge, and select one of the profiles. (On Edge they are on top-left, while on Chrome its on top-right)
- Then click on the Profile icon, and to open the Account menu.
- From the menu, select the second profile, and a new instance of Chrome will launch, but it will be resetricted to the second profile.
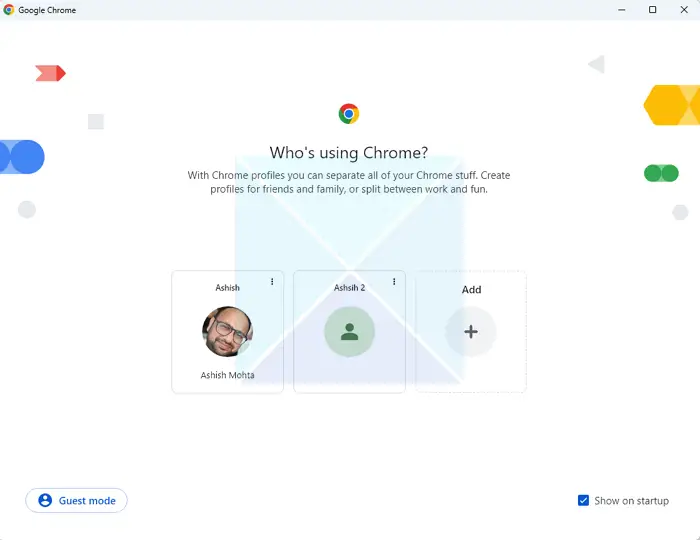
- On the taskbar, you should notice that you have two seperate instance of Chrome with its profile icon.
- Right-click on it, and selkect Pin to Taskbar.
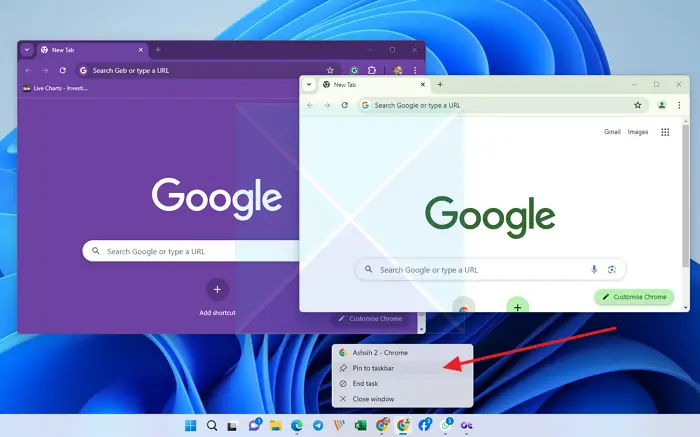
The steps remain the same for Chrome and Edge, and you should be able to quickly switch between them or launch one directly.
Note: I have noticed that the primary profile image doesn’t always show up after it is pinned. However, the rest of the profile icons and numbers always show up. In Chrome, you have the option to create a desktop shortcut on your device to access the profile directly.
How do I add Chrome Profile to Edge?
You can use the
Where are Edge profiles located?
In a new tab, type edge://version. Locate the Profile path section, and it will look something like C:Users<Current-user>AppDataLocalMicrosoftEdgeUser DataDefault.
Read: How to Backup Edge Profiles, Extensions, Settings, History, etc.