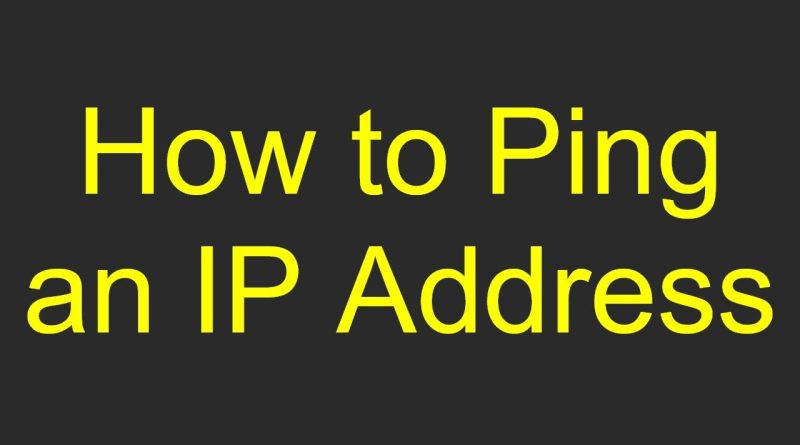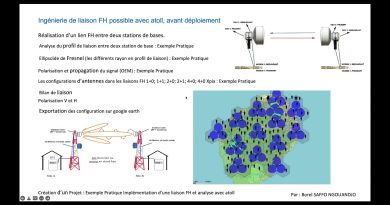How to Ping an IP Address
Disclaimer/Disclosure: Some of the content was synthetically produced using various Generative AI (artificial intelligence) tools; so, there may be inaccuracies or misleading information present in the video. Please consider this before relying on the content to make any decisions or take any actions etc. If you still have any concerns, please feel free to write them in a comment. Thank you.
—
Summary: Learn how to ping an IP address with this comprehensive guide. Understand the steps and commands needed to diagnose network connectivity issues and verify device reachability.
—
How to Ping an IP Address: A Step-by-Step Guide
Whether you’re a network administrator, a tech enthusiast, or someone troubleshooting a connectivity issue, knowing how to ping an IP address is a fundamental skill. In this guide, we will guide you through the process of pinging an IP address to check network connectivity and verify whether a particular device is reachable.
What is ‘Ping’?
Ping is a network utility that is used to test the reachability of a host on an IP network. It works by sending Internet Control Message Protocol (ICMP) Echo Request messages to the target host and waiting for an ICMP Echo Reply.
Why You Might Need to Ping an IP Address
Pinging an IP address can serve several purposes:
Diagnosing Connectivity Issues: Determine if your computer can reach another device on the same network or over the internet.
Latency Measurement: Measure the time it takes for messages to get from one computer to another.
Verifying Network Configuration: Ensure that nodes in a network are correctly configured and operational.
Steps to Ping an IP Address
On Windows:
Open Command Prompt:
Press Win + R, type cmd, and press Enter.
Type the Ping Command:
In the Command Prompt window, type ping followed by the IP address you want to test: ping <IP_Address>. For example, ping 8.8.8.8.
Analyze the Results:
If the target is reachable, you will see replies from the IP address with details about the round-trip time.
If it’s not reachable, you will receive error messages such as “Request timed out.”
On macOS:
Open Terminal:
Go to Finder > Applications > Utilities > Terminal.
Type the Ping Command:
In the Terminal window, type ping followed by the IP address you want to test: ping <IP_Address>.
Analyze the Results:
Press Ctrl + C to stop the continuous ping and review the summary of the ping results.
On Linux:
Open Terminal:
Access Terminal through your applications menu or by pressing Ctrl + Alt + T.
Type the Ping Command:
Enter ping followed by the IP address you want to test: ping <IP_Address>.
Analyze the Results:
Press Ctrl + C to stop the continuous ping and review the summary.
Understanding Ping Results
Successful Ping:
Reply from <IP_Address>: Indicates that the target host is reachable.
Time=<X> ms: Shows the round-trip time of the probe packets.
Packets: Sent = X, Received = X, Lost = 0: All packets were successfully received.
Unsuccessful Ping:
Request Timed Out: Indicates that the target host is not reachable.
Destination Host Unreachable: May indicate an incorrect IP address or network configuration issue.
Conclusion
Pinging an IP address is a simple yet powerful tool for diagnosing network issues and confirming device reachability. By following the steps above, you can easily use the ping command on Windows, macOS, and Linux to monitor your network and troubleshoot connectivity problems. Understanding the results will allow you to pinpoint potential issues and take appropriate action.
Happy pinging!
ip address