How to prevent users from downloading files in Edge
At times, you might not want to allow other users to download files on your computer. If you are using the Microsoft Edge browser, things are relatively straightforward. Here is how to prevent users from downloading files in the Edge browser. You can set the filter for everyone using the Registry Editor and the Local Group Policy Editor.
The process is similar to blocking downloads in Chrome or Firefox browsers. You do not have to download third-party extensions or software since the Registry Editor and the Local Group Policy Editor can do the job for you.
How to prevent users from downloading files in Edge
To prevent users from downloading files in Edge using Registry, follow these steps-
- Press Win+R to open the Run prompt.
- Type regedit, and press the Enter button.
- Click the Yes button.
- Navigate to Microsoft in HKEY_LOCAL_MACHINE.
- Right-click on Microsoft > New > Key.
- Name it Edge.
- Right-click on Edge > New > Key.
- Name it Recommended.
- Right-click on Recommended > New > DWORD (32-bit) Value.
- Name it DownloadRestrictions.
- Double-click on it to set the Value data as 1/2/3.
- Click the OK button.
It is recommended to backup all Registry files before making any change.
First, press Win+R, type regedit and press the Enter button. It should show the UAC prompt on your screen. If yes, click on the Yes button. Then, navigate to the following path-
HKEY_LOCAL_MACHINESOFTWAREPoliciesMicrosoft
Right-click on Microsoft > New > Key and name it as Edge.
Right-click on Edge > New > Key and name it as Recommended.
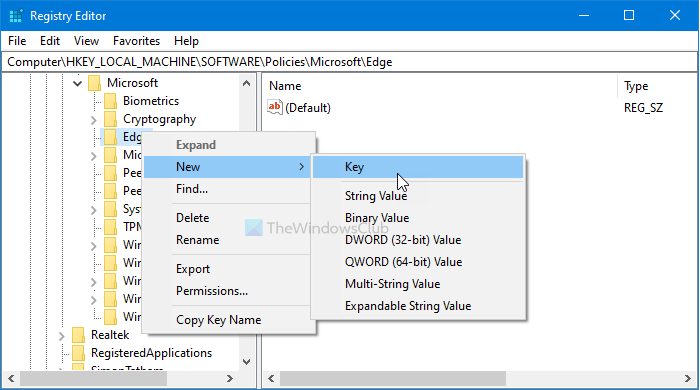
Right-click on Recommended > New > DWORD (32-bit) Value and name it as DownloadRestrictions.
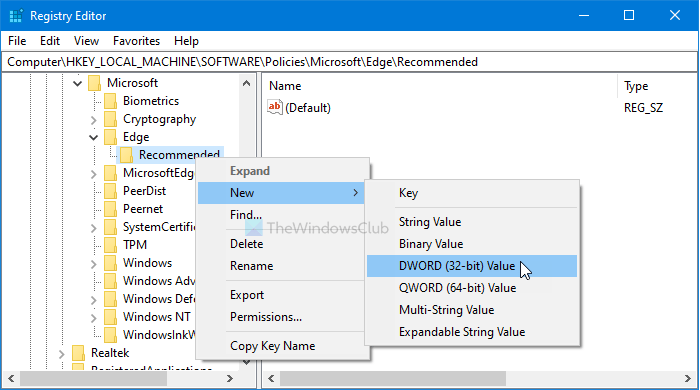
Now, double-click on it and set the Value data as mentioned below.
- Block dangerous downloads: 1
- Block potentially dangerous and unwanted downloads: 2
- Block all downloads: 3
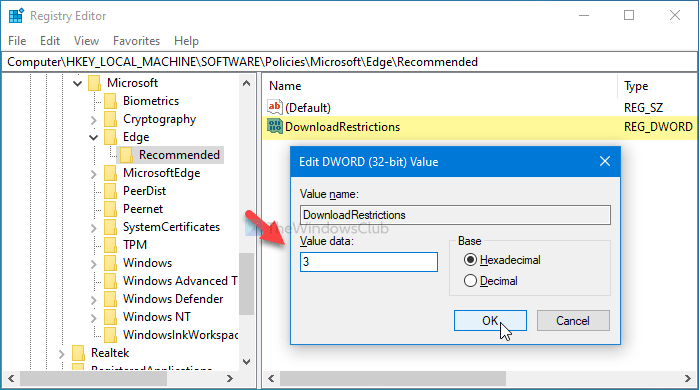
It is recommended to set the Value data as 3 and click the OK button to save the change.
After that, you can’t download any file in your Edge browser. If you want to revert the change and download files, double-click on the DownloadRestrictions DWORD Value and set the Value data as 0.
How to allow or block file downloads in Edge using Group Policy
To allow or block file downloads in Edge, follow these steps-
- Search for gpedit.msc in the Taskbar search box and click the individual result.
- Navigate to Microsoft Edge – Default Settings in Computer Configuration.
- Double-click on the Allow download restrictions setting.
- Select the Enabled option.
- Choose Block all downloads option.
- Click the OK button.
It is required to download Group Policy Templates for the Edge browser before going forward.
To get started, search for gpedit.msc in the Taskbar search box and click on the respective result to open the Local Group Policy Editor. Following that, navigate to this path-
Computer Configuration > Administrative Templates > Classic Administrative Templates > Microsoft Edge - Default Settings
On your right-hand side, you can see a setting called Allow download restrictions.
By default, it is set as Not Configured. You have to double-click on it, select the Enabled option, choose the Block all downloads option, and click the OK button.

Alternatively, you can choose two more options-
- Block dangerous downloads
- Block potentially dangerous and unwanted downloads
In case you want to continue downloading files in the Edge browser, choose the Not Configured option as it was before.
Hope this tutorial helps.



