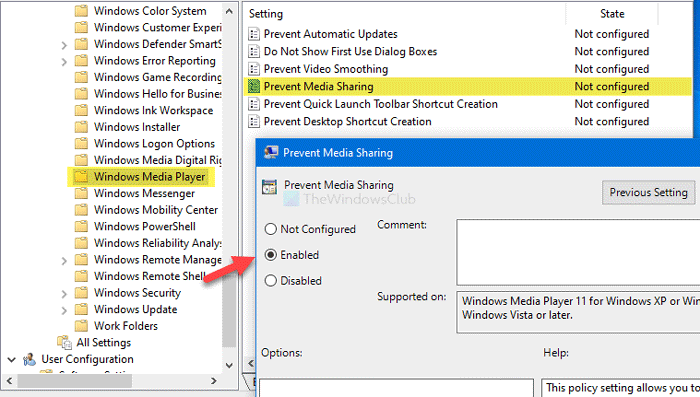How to prevent users from sharing media via Windows Media Player
If you want to prevent users from sharing media files via Windows Media Player on Windows 10, follow this step by step tutorial. It is possible to disable media streaming functionality in Windows Media Player using the Registry Edit and Local Group Policy Editor.
Windows Media Player allows users to share or stream media files with other computers on the same network. If you have turned on media sharing in this in-built media player, you will see some options to allow Internet access to home media, remote control to my Player, and so on. Let’s assume that you do not want to let other users use those options for some reason. At such a moment, you can try out this guide to get it done.
If you enable this setting, it will remove the Stream menu from Windows Media Player. Eventually, users won’t be able to share any media file through this media player.
Prevent users from sharing media via Windows Media Player
To prevent users from sharing media via Windows Media Player using GPEDIT, follow these steps-
- Press Win+R to open the Run prompt.
- Type gpedit.msc and hit the Enter button.
- Go to Windows Media Player in Computer Configuration.
- Double-click on the Prevent Media Sharing setting.
- Select the Enabled option.
- Click Apply and OK.
Let’s check out the detailed version of these steps.
At first, press Win+R so that you can see the Run prompt. Type gpedit.msc and hit the Enter button. It opens the Local Group Policy Editor on your computer. After that, navigate to the following path-
Computer Configuration > Administrative Templates > Windows Components > Windows Media Player
In the Windows Media Player folder, you will see a setting named Prevent Media Sharing. Double-click on it and select the Enabled option.
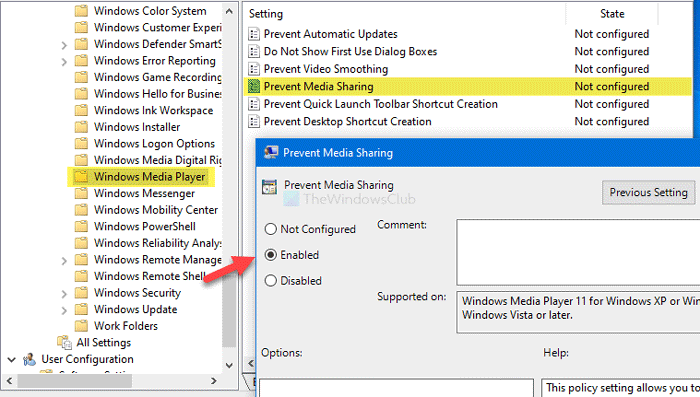
After that, click on Apply and OK to save the change.
Disable media sharing or streaming in Windows Media Player using REGEDIT
To disable sharing or streaming in Windows Media Player, follow these steps-
- Press Win+R.
- Type regedit and press the Enter button.
- Click on the Yes button.
- Navigate to WindowsMediaPlayer in HKLM.
- Right-click on it > New > DWORD (32-bit) Value.
- Name it as PreventLibrarySharing.
- Double-click on it to set the Value data as 1.
- Click OK to save the change.
If you want to know more about these steps, keep reading.
Before getting started, it is recommended to follow these guides to backup all Registry files and create a System Restore point. After that, press Win+R, type regedit and press the Enter button. If you see the UAC window, click the Yes button.
Now, navigate to the following path-
HKEY_LOCAL_MACHINESOFTWAREPoliciesMicrosoftWindowsMediaPlayer
If you cannot find WindowsMediaPlayer, right-click on Microsoft > New > Key, and name it as WindowsMediaPlayer.
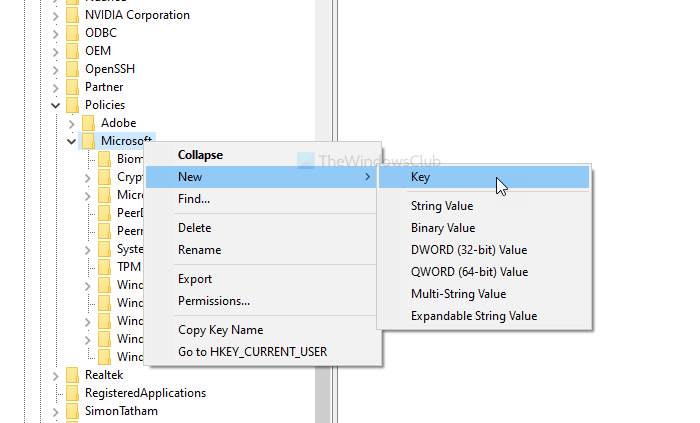
After that, right-click on WindowsMediaPlayer > New > DWORD (32-bit) Value and name it as PreventLibrarySharing.
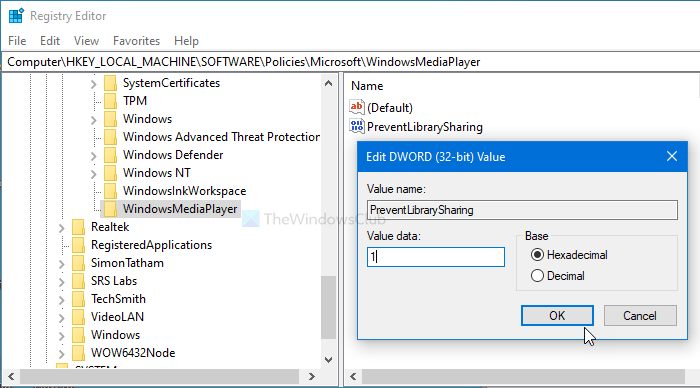
Now, you have to set the Value data as 1. For that, double-click on PreventLibrarySharing type 1 in the Value data box, and click the OK button.
That’s all! From now onward, you won’t see the Stream option in Windows Media Player.
TIP: Do visit our Video Hub to view the latest tech videos.