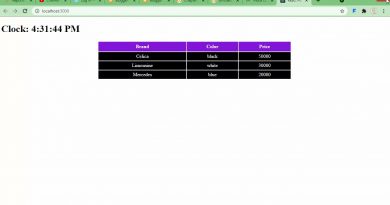How to prevent your Windows 10 screen display from turning off
You might have seen that the screen display turns off automatically when you leave your PC idle for a certain period of time. This function is very helpful to increase the device’s battery life and to some extent, it even prolongs the screen life. However not every person likes this feature. Many people prefer to keep the screen from turning off regardless of whether they actively use their computer or not. On Windows 10, there are multiple ways using which you can prevent your screen display from turning off.
Prevent Windows 10 screen display from turning off
To keep your screen from turning off on a Windows 10 computer, you may use one of these options:
- Through Settings app
- By using Command Prompt
- Through the Control Panel
Let’s see all these methods in details:
1] Through the Settings app

If you want to prevent the screen display from turning off, you need to perform some changes in the Settings app:
- Open the Windows Settings using Win+I keyboard shortcut and then head to the System > Power & sleep.
- Move to the right pane and locate the Screen section. Then click on the drop-down menu and set “On battery power, turn off after” as Never.
- Similarly, click on the drop-down menu and set “When plugged in, turn off after” as Never.
- After following the above steps, your computer screen display will not turn off automatically.
Tip: ScreenOff lets you turn off Windows laptop screen with a click.
2] By using Command Prompt
You can also keep your screen from turning off by running a simple command in Command Prompt. To do so, open the Run dialog box using the Win+R keyboard shortcut.
In the text field, type Ctrl+Shift+Enter keys to open Command Prompt with admin privileges. Click on the Yes button if UAC popup on your computer screen.
In the Command Prompt window, type the following command:
powercfg -change -monitor-timeout-ac 0
Press the Enter key to set timeout setting to never
Furthermore, you can also set your screen timeout settings to never when your PC is running on battery. To do this, type the following command and hit enter to run it:
powercfg -change -monitor-timeout-dc 0
After running the above commands, it will set your screen timeout setting to never turn off.
Read: Windows 10 computer goes to Sleep too early.
3] Through the Control Panel
The next option is the control panel using which you can prevent your Windows 10 screen display from turning off. So let’s see how to do this:
Go to the upper right corner of the screen and make sure the View by option is set to Category.
Now go to Hardware and Sound > Power Options.
From the left pane, click the link named Choose when to turn off the display.
In the Edit Plan Settings window, set the “Turn off the display” option to Never using the drop-down menu for both On battery and Plugged in.
Here please note that the “On Battery” option is only available for the laptop computer.
We hope you find the post useful.