How to recover Windows User Password with PassFab 4WinKey
PassFab 4WInKey is a powerful password recovery tool that helps you recover lost or forgotten Windows User Passwords. Forgetting Password on Windows is common, especially if it is not connected to a Microsoft account. The worst part is that there is no way to change the password if you are not already logged into the computer.
That’s where the software like PassFab 4WinKey comes into the picture. It’s a professional software which can recover user account by removing or resetting local & admin password, delete or create a Windows account. The best part is that it works even if you are logged out of the computer.
Recover Windows User Password
Using the software is easy as it offers a detailed guide that even a regular user can understand. However, it’s a good idea to have someone around who can help you in case of confusion. While we are going to explain how to use the software in a bit, here is how it works in brief. You will need to create a bootable USB drive, change the boot order of the BIOS so it can boot from the USB drive. The software then finds the user accounts and lets you reset it. The software works with UEFI or Legacy BIOS and even with Mac computers installed with the Windows system using Boot Camp.
You can read more about it here. Do note that you will need to install the software or another computer both to create a bootable USB and to learn how to use the software. A laptop would be a great option.
Features of PassFab 4WinKey
- Create Windows Password Reset Disk on USB or CD-ROM or DVD-ROM
- Remove, Reset Windows Account Password
- Delete and Create a new account
- It Works with Windows installed on Macbook as well using Boot Camp
- Support Windows computers which are equipped with UEFI or Legacy BIO
- Unlocks all sign-in option including Windows hello, Fingerprint, PIN, Security key, Password, and Picture account
- Enterprise and Ultimate version allows you to remove, reset, create and delete Windows domain admin account
- Works with all version of Windows, including Server
How to use PassFab 4WinKey
Step 1: Take a blank USB drive, and then connect it to the USB drive on your computer. Launch the software, and let it detect the USB drive. Click next to begin the process.
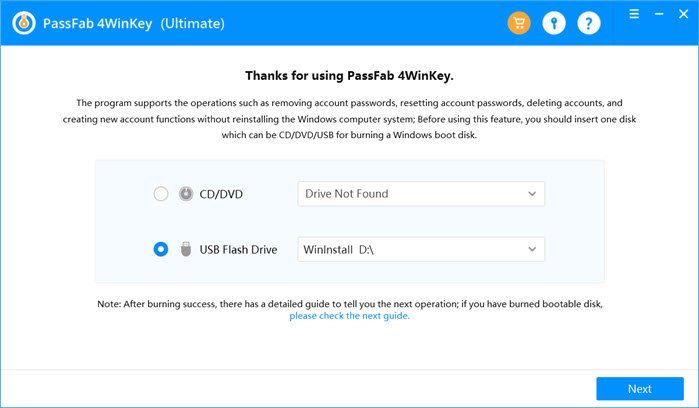
Step 2: After you click next, it will start creating a bootable USB drive. Wait for the process to complete, and once done, it will move on to the next screen.

Step 3: Next, you will get a set of instructions that explains what you need to do next. It costs of three stages. Here are the details
- Insert the USB drive to the clock computer, and restart it. Here it would be best if you pressed the key, which will allow you to move into the BIOS. The screen tells which hotkey to use based on the type of device you have.
- The next stage is where you move into the BIOS and change the boot priority. The guide gives you a general idea of where you should be looking, and once you set the USB drive as the first boot, you are ready for the next stage.
- The last stage is where you get to change the password. If you have multiple Windows installed on the computer, then first you need to select the installation, and then you get to change the password.
Step 4: Part of the last stage, you get a list of accounts on the computer. The table offers Status, User Name, linked Microsoft Account, Password, Admin Status, and if the account is disabled to enabled.
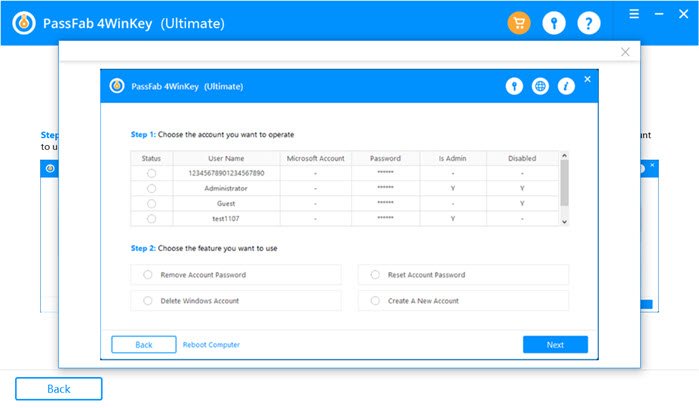
Under this, you have four operations to choose from
- Remove Account Password
- Reset Account Password
- Delete Windows Account
- Create a New Account
Depending on how you want to go ahead, you can choose one of the options. If you are not sure of resetting the password, you can create a new admin account, and then reboot. Once done, the new account can be used to reset other account passwords. Along with the standard user accounts, you can also reset, remove, add, and delete domain admin and user password. If the account exists on the computer, it can be reset.
Do note if you need to change your Microsoft account password, you will need to go to the Microsoft Account page, and then reset it. It cannot be done using this software.
Giveaway, Price, and Discount Coupon
We are giving away five free licenses, and all you need do is leave a comment in this post, sharing what all you follow when you reset Windows 10 Password. The key will be sent to a valid email id. If you do not wish to wait, you can get a 30% discount on the software by using the coupon code: A8DTE during checkout.
Usually, the software costs $19.95 for standard, $29.95 for Professional, $39.95 for Enterprise, and $69.95 for Ultimate. All these are for a single PC license. It works with Windows Server 2019/2012 and standard Windows consumer version.
Download it from the Passfab Home Page.
The standard version allows you to remove the admin/guest local account user password, which should be good enough for most of the users. However, it only supports CD/DVD to create a reset device.
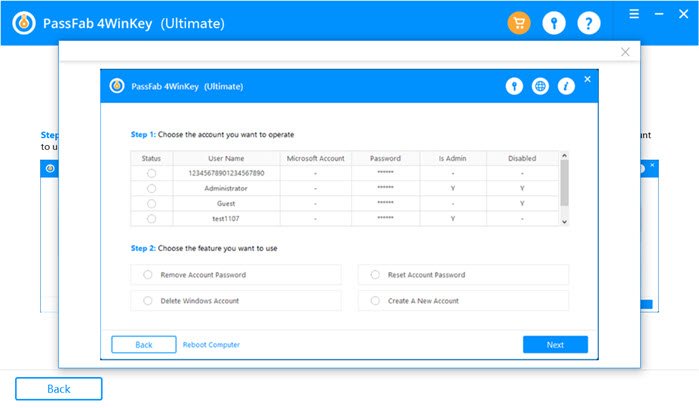
- Tags: Password, Sponsored Post

