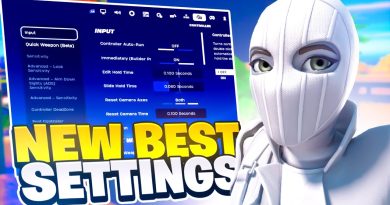How to Reinstall Microsoft Edge Browser in Windows 10
Steps to Reinstall Microsoft Edge Browser in Windows 10
1 . The first step is to close Microsoft Edge browser if it ‘s already running.
2. Launch the File Explorer and click on “View” and then tick mark “Hidden items” box to see all the hidden folders. This option basically available at the top of the screen. You need to perform this because by default AppData are hidden by default in Windows 10.
3. After that head over to the following location:
C:UsersUserNameAppDataLocalPackages
Here you need to replace “Username” with your username.
Note: If you want to reach quickly to this location, you can paste the above path in Run command box.
4. Here under “Packages” you need to look for a folder named as “Microsoft.MicrosoftEdge_8wekyb3d8bbwe” and delete it.
Note: When you try to delete this folder, you might see confirmation dialog, Click “Yes” button to delete the folder.
Now you will see the dialog box like shown in the below image with a message “Preparing to recycle from Packages“. It can take about 10-15 minute to discover all the item in the Edge browser app data folder.
You might see a dialog with a message that “Do you want to permanently delete this folder? The folder contains items whose names are too long for the Recycle Bin” message“. Here you need to click on Yes button.
After doing this, Windows 10 will take few minutes to trash this or item of this folder. Also, if you see the following dialog box with message “Are you sure you want to permanently delete it?“, Click Yes.
In case if it rejects to delete some file, no issues! You can also click on Skip option to skip those files.
5. At this point, you need to close all the apps running on your computer and restart your computer.
6. Now you need to launch “Windows PowerShell” with administrator rights. For that, you need to type “PowerShell” in a taskbar or new start menu search box. Right-click on the “PowerShell” entry and from the context menu click on “Run as administrator” option.
7. In the command, you need to replace username with your username.
8. After that you need to execute the following command:
Get-AppXPackage -AllUsers -Name Microsoft.MicrosoftEdge | Foreach {Add-AppxPackage -DisableDevelopmentMode -Register “$($_.InstallLocation)AppXManifest.xml” -Verbose}
9. Once you successfully execute the command, you will see message i.e. “Operation complete“
That’s it! Now restart your computer again and try to launch and use the Edge browser and I’m sure this time it will work flawlessly without having any issue.
Follow me on Twitter: http://goo.gl/0FfgR
Follow me on Facebook: http://goo.gl/JRqhK
Visit http://www.whatswithtech.com
how to repair windows 10