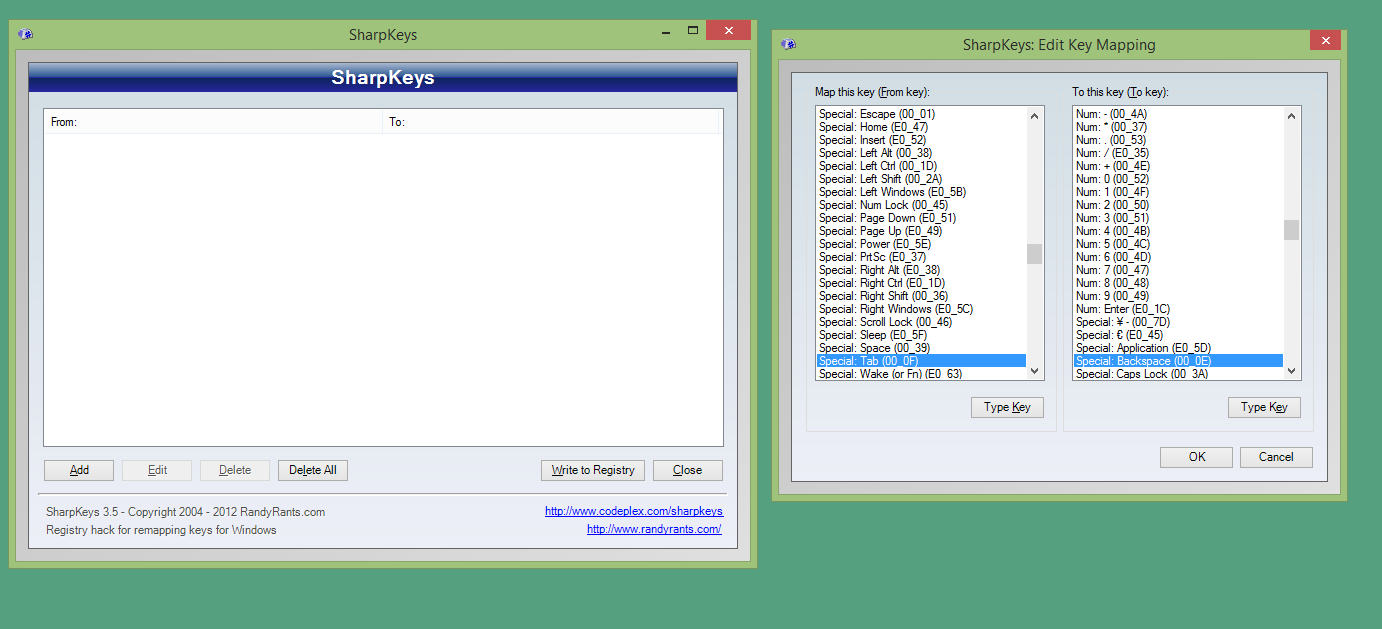How to remap Mac keyboard for Windows 10
The keyboard layout on a Mac computer is quite different from other laptops, especially on the Fn, Control, Option, and Command keys. PC users running a macOS dual boot with Windows 10, due to familiarity with keyboard layouts on macOS, will often press the wrong key when using Windows 10. In this post, we will show you how to change the function of Mac keyboard keys in Windows 10 Dual Boot setup using SharpKeys.
How to remap Mac keyboard for Windows 10
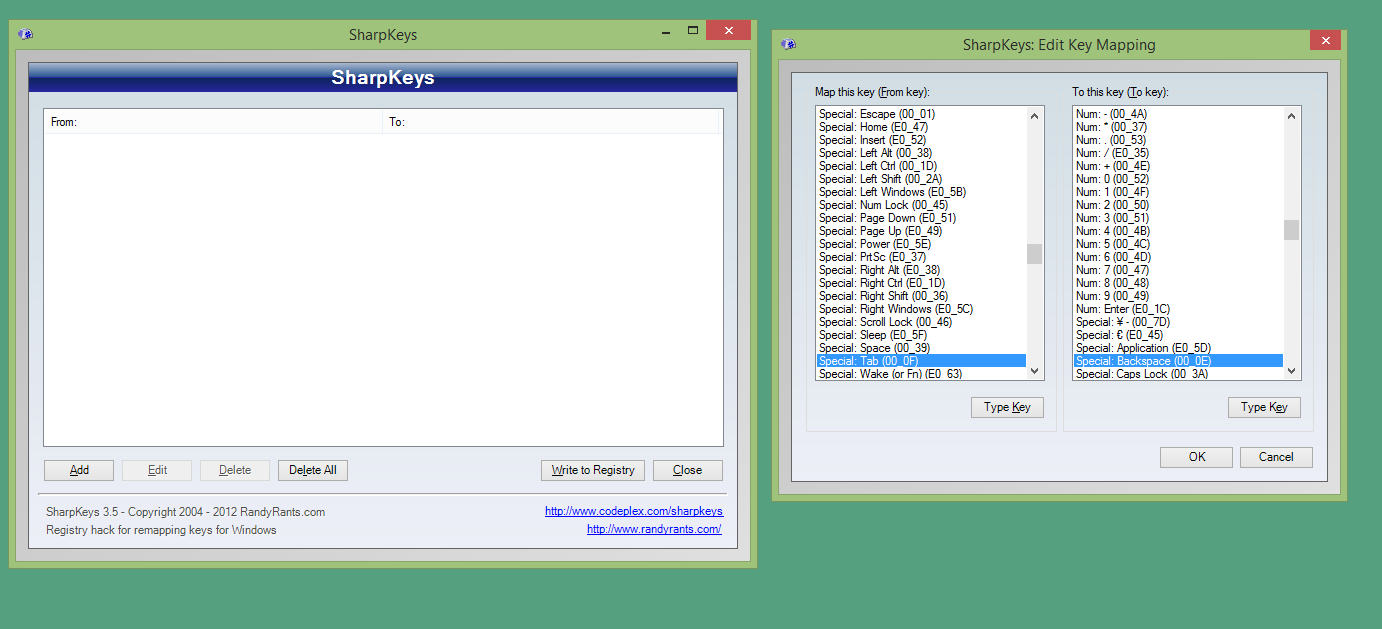
On macOS, the command button functions like the CTRL key on Windows – when you want to copy-paste, you have to press command + c / v, while in Windows 10, you have to press CTRL + c / v – this command button will change its function when you switch to Windows 10.
Change function of Mac keyboard keys in Windows 10 Dual Boot setup
To change the function of macOS keyboard keys in Windows 10 dual boot setup, do the following:
- Boot your Mac into Windows 10.
- Download SharpKeys.
- After the download completes, extract the file and install the application.
- Open the SharpKeys application that has been installed.
- Click on the Add button.
- Now, click the Type key button.
- Next, tap the command button on the keyboard.
- Click OK.
The left column will now be filled with the command key functions, which is the keyboard key that you want to replace.
Do the same for the right column.
- Click Type key.
- Click the Target button.
- Click OK.
The right column will now be filled with a control key, which is the keyboard key you want to replace the command key with.
- When done selecting buttons on the left and right column, click the OK button.
- Next, click the Write to registry button to enter the script that has been made in the Windows 10 system registry.
- Sign out and then sign in again to apply the changes.
Check if the key has been successfully replaced. Repeat the steps above to change the functions of other Mac keyboard keys as needed.
That’s it on how to change the function of Mac keyboard keys in Windows 10 Dual Boot setup.