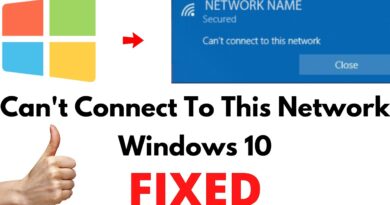How to remove Audio from Video in Windows 10
Is it possible to remove audio from videos using Windows 10? The answer to this question is Yes, and it is easier than you might think. In fact, we will discuss two ways you can get this done, and they are both super easy Using the Video Editor app or VLC.
Remove Audio from Video
We should point out that Windows 10 comes with a built-in feature for users to easily remove audio from supported video files. The tool in question is the Video Editor app, and from what we can tell, it works quite well, even better than what we were expecting, seeing as the features are primarily basic.
The second option is VLC Media Player, so for those who are not too keen on using the default program in Windows 10, then this third-party option should help a great deal. Plus, it is free to use and open source.
To remove audio from video using the Windows 10 Video Editor app, do the following:
- Open the Video Editor app
- Select New Video Project
- Add a name for your new project
- Add video to the project
- Add video to the Storyboard
- Remove audio from the video
- Export new video without audio.
Let us talk about this in more detail.
1] Open the Video Editor app
The first thing to do here is to fire up Video Editor app. We can do this by clicking on the Windows key, then scroll until you come across Video Editor. Click on it to open the app.
2] Select New Video Project

Once the tool is up and running, please look to the top for a button with the words, New Video Project. Please click on it in order to create a new project. If you do not see the button, then click on New Video > New Video Project to begin the process.
3] Add a name for your new project

The next step you will need to take is to add a name to your project. After typing the name, click the OK button, and right away, your project will be created.
4] Add video to the project

You should see a blue button called Add. Please click on it right away to reveal a dropdown menu. From here, select From This PC to add a video saved on your computer.
5] Add video to the Storyboard
It is not possible to remove the audio from the video without attaching it to the Storyboard first. Do this by dragging the video to the Storyboard, or simply right-click on the video and select Place In Storyboard.
6] Remove audio from the video

In terms of removing the audio from the video you’ve recently added, this is a super easy task to get done. Just look at the video on your Storyboard and click on the audio icon. Click on it a second time, and that should be enough to mute the video.
7] Export new video without audio

Choose the button to the top-right with the words Finish Video. You’ll be asked to select your preferred video quality. Do that, then click on the Export button right away. Save the file by selecting the Export button once more, then sit back and wait for the program to produce the content without audio.
The time it takes to complete will depend on the size of the video and your machine’s power.
Remove audio from video using VLC Media Player
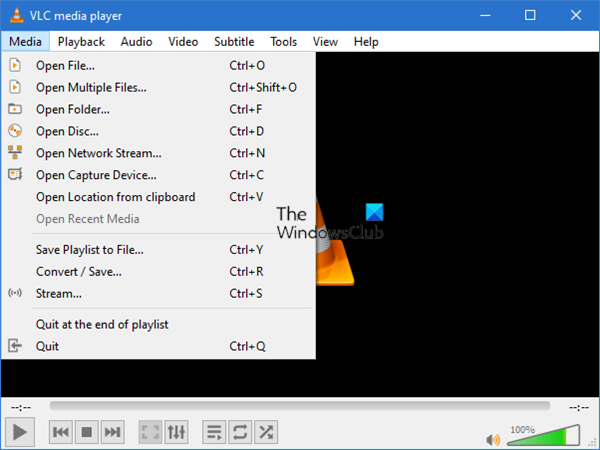
We can also use VLC Media Player to remove audio from videos, but it is not as straightforward though just as capable.
To do this, download VLC Media Player from the official website and install it on your computer. From there, open the tool, then navigate to Media > Convert/Save.
From the screen that appears, click on Add, then go to the section where the video is saved and select it.
Once the video is opened in VLC, you are required to navigate back to Convert/Save. A video conversation window should appear.
Under the section that reads, Profile, go on ahead and select the preferred Output mode, then click on Edit selected profile. From here, you should see the Encapsulation tab, and under it, a list of options to choose from.
Choose the Video container that best suits your needs, then move on to the Video codec tab. Tick the checkbox beside Keep original video track, then open the Audio codec tab.
Deselect the checkbox beside Audio, then hit the Save button below. The next step is to select the destination for the converted file by clicking on Browse. Be sure to add a file name, then hit Save.
Finally, hit Start and wait for VLC to convert your new video without audio.