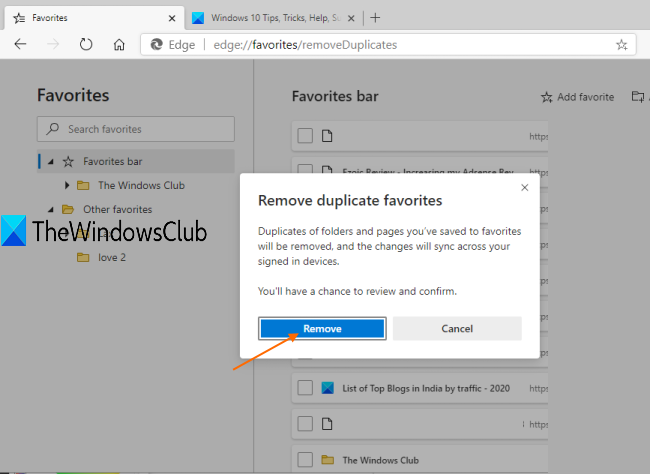How to remove Duplicate Favorites in Microsoft Edge browser
This tutorial will show you how to delete duplicate Favorites in Microsoft Edge browser. Chromium-based Microsoft Edge lets you create multiple profiles and in each profile, you can create different favorite folders and store bookmarks/favorites in them.

Over a period of time, there might be many duplicate favorites in those folders. Deleting them manually would be time-consuming and not a good way if a lot of favorites are there. Thankfully, Microsoft Edge comes with a built-in feature that helps you remove duplicate favorites quickly and the changes are synced across all the signed-in devices. This post covers step by step process to help you get rid of duplicate bookmarks.
No matter if you have imported bookmarks in Edge from other browsers or there are duplicate favorites already present, all those bookmarks are removed. You can also undo the action and get back all the deleted duplicate favorites in a click. In the image added above, you can see Microsoft Edge deleted 2 duplicate bookmarks with the help of this feature.
Remove duplicate Favorites in Microsoft Edge
Do note this feature can help you delete only those duplicates that have exactly the same name and URL in a folder or sub-folders. Even if there is a case change (lower case, upper case, etc.) in the name of a bookmark, then it won’t delete that bookmark. The method is as follows:
- Open Microsoft Edge
- Access a profile in Microsoft Edge
- Open Remove duplicates favorites
- Confirm or Undo the changes.
This feature is available in version 81 or higher of Microsoft Edge. So, make sure you have an updated version of Microsoft Edge browser. You can access the About Microsoft Edge page under Settings of your browser and then update it to the latest version.
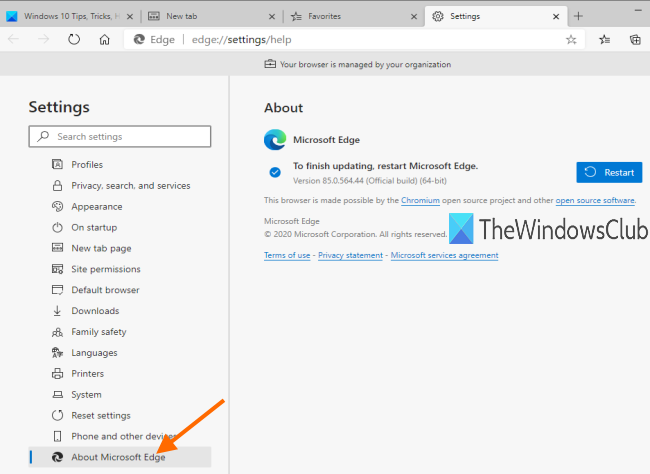
Restart the browser and select a profile using the Profile icon on the top right side.
After this, click on the Favorites icon (just before Collections icon) and select Remove duplicates favorites option.
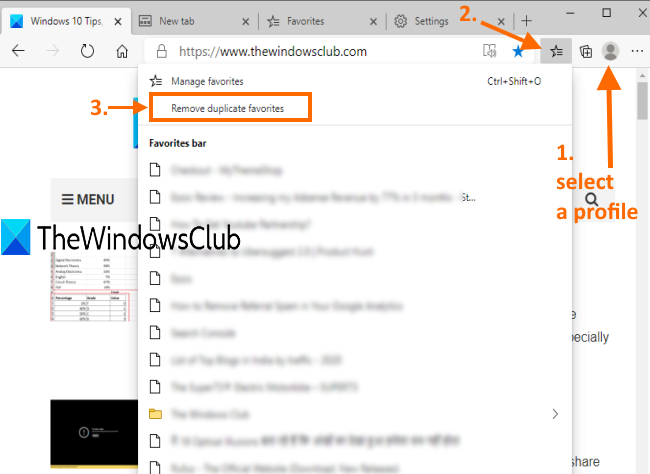
A new tab will open with a pop-up. Click on the Remove button in that pop-up.
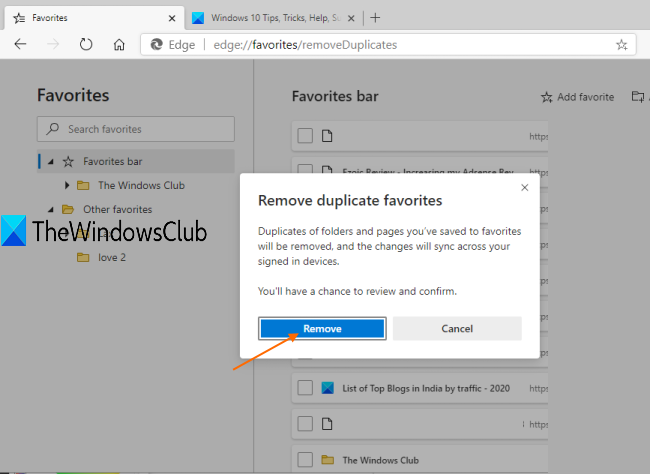
Now Microsoft Edge will find and remove all the duplicate bookmarks. This process won’t take much time.
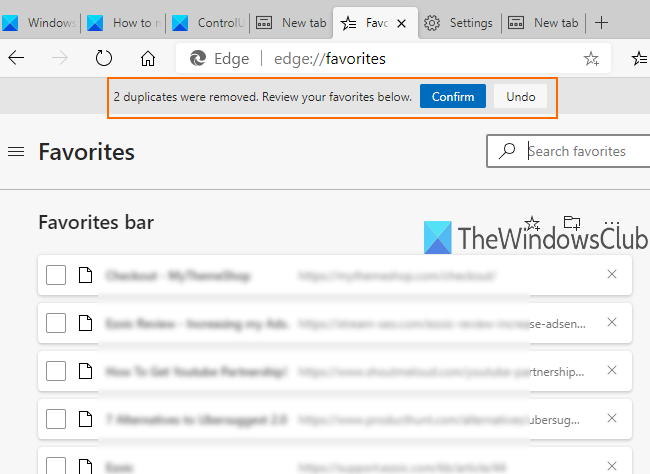
When the favorites are removed, it will show the total number of bookmarks deleted by it. Now you should review bookmarks, but you have to do this manually by accessing Favorite folders one by one. If everything is OK, use Confirm button to apply the changes or use Undo button to restore deleted duplicate favorites.
Microsoft Edge gets this advantage over other popular browsers like Google Chrome and Firefox as other browsers don’t have any built-in feature to remove duplicate bookmarks.
Hope the steps covered in this post will help you delete duplicate Favorites in Microsoft Edge without facing any issue.