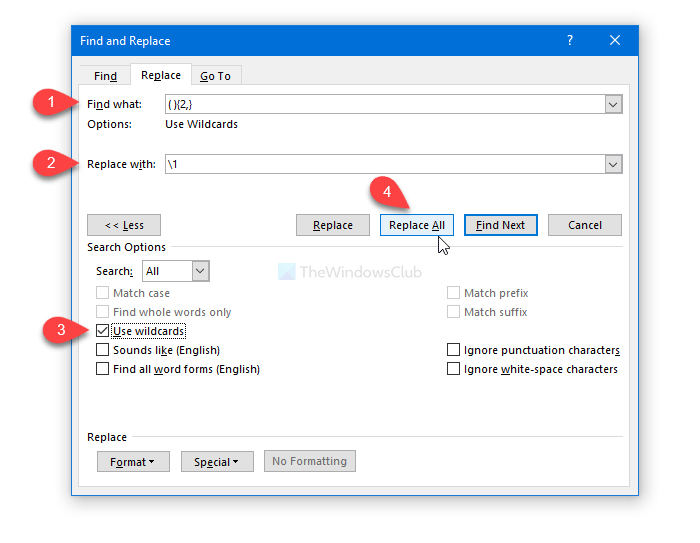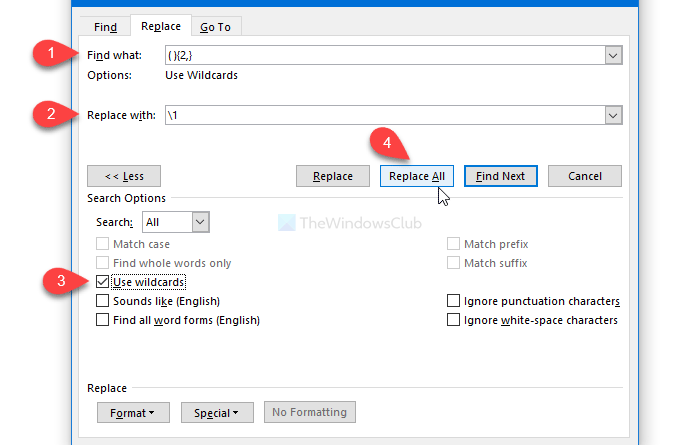How to remove extra spaces in Word between words
If you want to remove multiple extra spaces at once from a Word document, follow this tutorial. You have to use the Find and replace option to make the change.
Let’s assume that you have got a document you have to edit, and you have found out that there are several extra spaces between two words. Even if it has a smooth font, it isn’t easy to find additional spaces between two words. In that case, you can use Microsoft Word to remove all the additional spaces in bulk.
How to remove extra spaces in Word document
To remove multiple extra spaces at once using Word, follow these steps-
- Open the document with Microsoft Word.
- Click the Replace option in the Home tab.
- Enter ( ){2,} in the Find what box.
- Enter 1 in the Replace with box.
- Click the More button.
- Tick the Use wildcards box.
- Click on the Replace All button.
Open the document with Microsoft Word and click on the Replace button in the Home tab. You will see this option in the Editing section visible in the top-right corner.
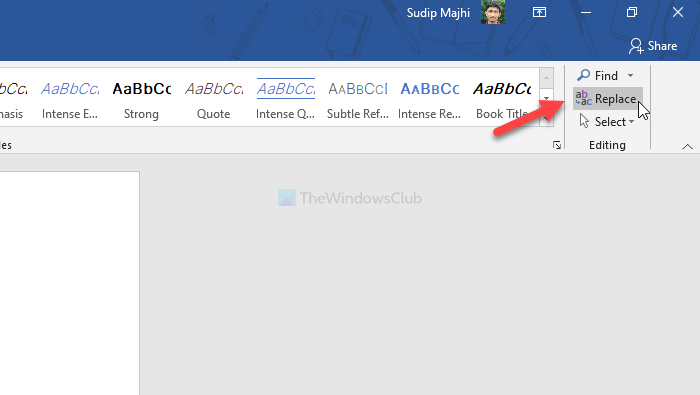
After opening the Find and Replace window, enter ( ){2,} in the Find what box and 1 in the Replace with box. Now click the More button and tick the Use wildcards box.
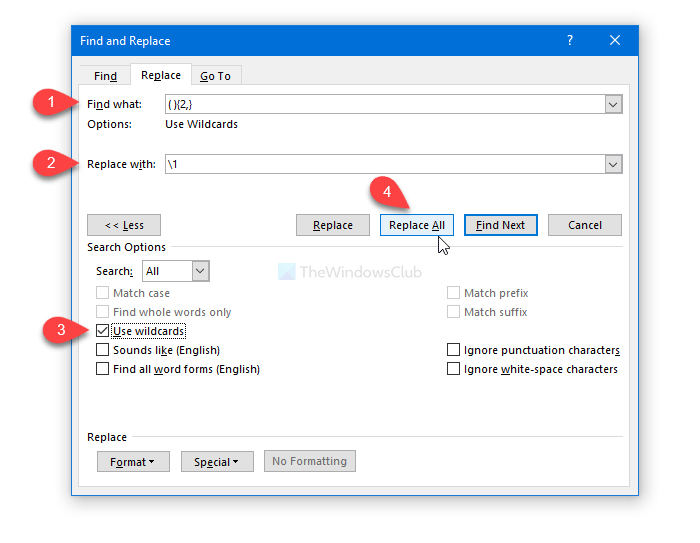
At last, click the Replace All button to make the change in the document.
There are two drawbacks to this method. First, you won’t be able to remove more than one extra space. In other words, if you have two extra spaces between two words, it will replace only one.
If you want to replace two extra spaces, use ( ){3,} instead of ( ){2,}.
For your information, the number in Find what box increases or decreases as the number of spaces. Secondly, this method cannot remove the Tab space between two words in a Word document.
Unfortunately, the same thing is not available in Google Docs or Word Online. You can show the Paragraph marks if you cannot find one or more extra spaces in a Word document while editing.
Hope it helps.