How to remove F1 error on computer start screen. F1 error 100% solution#computer #shorts #trending
1.Check the CMOS battery: The CMOS battery provides power to the BIOS to retain configuration settings even when the computer is turned off. If the battery is dead, it can cause the F1 error. Replace the battery if it’s dead.
2.Check the BIOS settings: The F1 error can also occur if the BIOS settings have become corrupted. Try resetting the BIOS to its default settings by accessing the BIOS setup and selecting the option to reset to default values.
3.Update the BIOS: Make sure that you have the latest BIOS update for your motherboard installed. You can find the latest BIOS update on the manufacturer’s website.
4.Check for loose hardware: Make sure all hardware components are securely connected and seated properly.
5.Check for hardware conflicts: Go to Device Manager in Windows and see if there are any yellow exclamation marks next to any devices. This may indicate a hardware conflict.
6.Boot into Safe Mode: Boot the computer into Safe Mode and see if the F1 error still occurs. If it doesn’t, then the issue is likely related to a driver or software conflict.
7.Get professional help: If the issue cannot be resolved, consider getting professional help, such as contacting the manufacturer or a computer repair shop.
how to repair windows 7
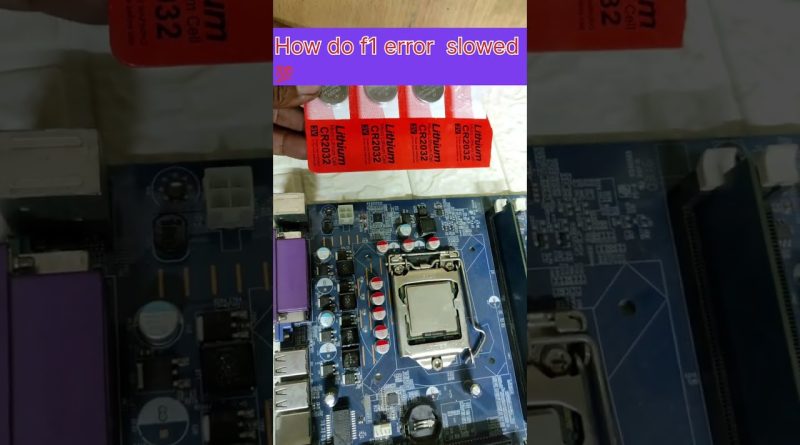


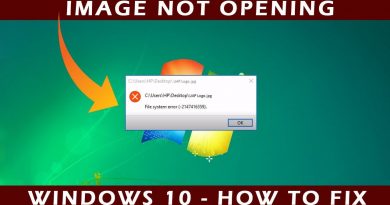
Thanks❤
❤