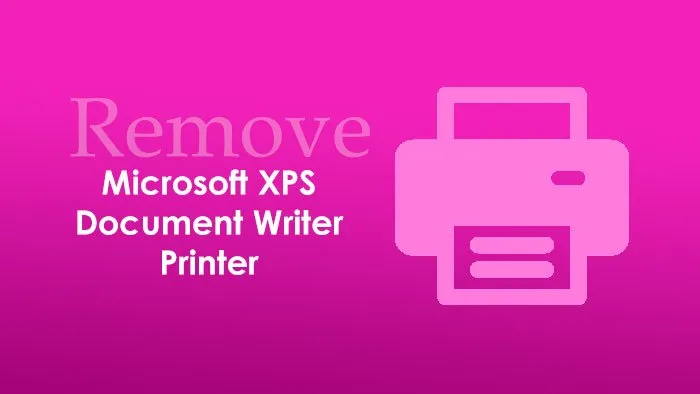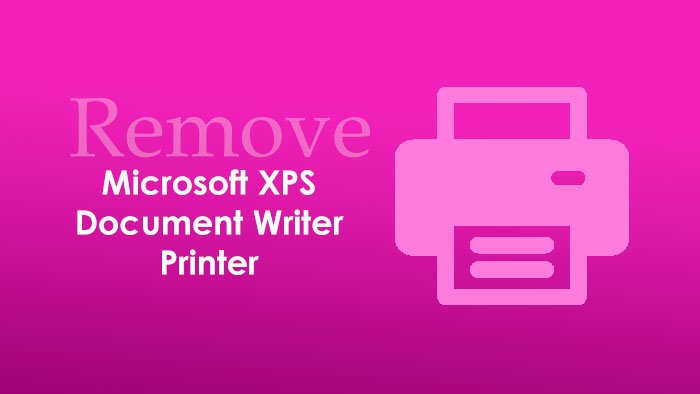How to Remove Microsoft XPS Document Writer Printer in Windows 11/10
If you do not need the Microsoft XPS Document Writer printer, you can remove it in Windows 11/10 using these methods. Here are some of the ways to remove the Microsoft XPS Document Writer Printer and make the list uncluttered.
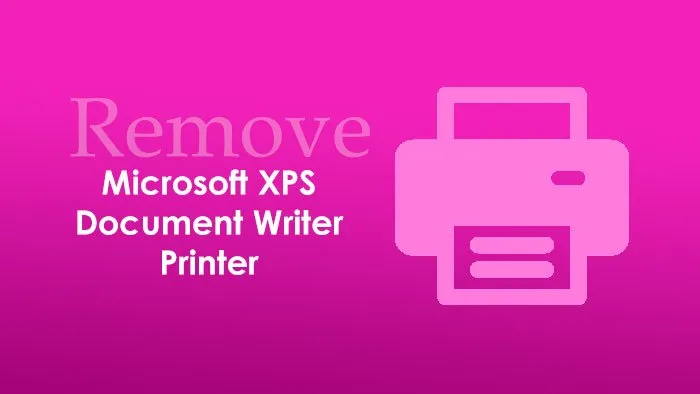
What is Microsoft XPS Document Writer used for?
You can use Microsoft XPS Document Writer printer when you create an XPS file but do not have any app to save or store all the contents. In that situation, you can use Microsoft XPS Document Writer printer to save all content of an XPS file on Windows 11/10.
Microsoft XPS Document Writer printer appears when you press Ctrl+P to print a document or any other file in any app, including Chrome, Firefox, etc. Most times, you might use your physical printer instead of a Microsoft XPS Document Writer printer. On the other hand, this printer is required only when you deal with XPS files. However, if you do not have any XPS files to manage, there is no need to keep another printer on the list. If so, you can remove this printer and make the list a bit clutter-free.
Here are five different methods, and you can use any one of them accordingly to your wish. However, If you want to remove all the components completely, you must use the Windows Features method.
How to Add or Remove Microsoft XPS Document Writer Printer in Windows 11/10
To remove the Microsoft XPS Document Writer Printer in Windows 11/10, you have the following ways:
- Using Windows Settings
- Using Windows Features
- Using Command Prompt
- Using Windows PowerShell
- Using Control Panel.
1] Using Windows Settings
It is probably the easiest way to remove the Microsoft XPS Document Writer printer in Windows 11 or 10. To do it, follow these steps:
- Press Win+I to open the Windows Settings panel on your computer.
- Go to Bluetooth & devices > Printers & scanners in Windows 11.
- Go to Devices > Printers & scanners if you are using Windows 10.
- Click on the Microsoft XPS Document Writer printer and select the Remove or Remove device option.
- Click on the Yes button on the confirmation popup.
After that, you cannot Microsoft XPS Document Writer in Windows 11/10.
2] Using Windows Features
Microsoft XPS Document Writer is an optional feature for your information, and you can add or remove it from Windows Features. For that, do the following:
- Click on the Taskbar search box and search for “Turn windows features n or off.”
- Click on the individual search result to open the Windows Features window.
- Find out Microsoft XPS Document Writer and remove the tick from the checkbox.
- Click the OK button.
- Let is finish the process.
- You might have to restart your computer to complete the task.
If you want to get it back, you can re-open the Windows Features window and make a tick in the corresponding checkbox before clicking the OK button.
3] Using Command Prompt
It is another method if you like to use commands instead of various options here and there. You can use one command to remove Microsoft XPS Document Writer in Windows 11/10 within moments.
Search for “cmd” in the Taskbar search box and open Command Prompt on your computer.
Enter the following command:
printui.exe /dl /n "Microsoft XPS Document Writer"
Now you cannot find the Microsoft XPS Document Writer printer on your computer.
4] Using Windows PowerShell
This method is almost similar to the Command Prompt method. In this case, the command is comparatively smaller, but it does the same job. To use PowerShell to remove the Microsoft XPS Document Writer printer, follow these steps:
Search for “powershell” in the Taskbar search box and open Windows PowerShell.
Enter this command:
Remove-Printer -Name "Microsoft XPS Document Writer"
Now you can exit from Windows PowerShell.
5] Using Control Panel
It is possible to remove the Microsoft XPS Document Writer printer using Control Panel’s Devices and Printers section. This panel contains all the connected devices so that you can manage them all from one place.
- Search for “control panel” and click on the respective result.
- Go to Devices and Printers.
- Right-click on Microsoft XPS Document Writer and select the Remove device option.
- Click on the Yes button on the confirmation prompt.
After that, you cannot find the Microsoft XPS Document Writer printer in Windows 11/10.
Where does Microsoft XPS Document Writer save to?
Microsoft XPS Document Writer printer saves files in the Documents, and you can access all of them from there. Documents is a Library folder, and you can find it here: C:Usersuser-nameDocuments.
Don’t forget to replace the user-name with your original username. Alternatively, you can find the same folder in the sidebar panel in File Explorer.
That’s all! If you do not need Microsoft XPS Document Writer printer, you can remove it using these methods. However, if you want to get it back, you can use the Windows Features method.
Read: How to print to the Microsoft XPS Document Writer in Windows PC.