How to remove PIN in Windows 10
Windows 10 provides a complete set of security features to keep your desktop safe. One of its security features is Windows Hello. Windows Hello assists users with faster Windows sign-in options like a PIN (Personal Identification Number), face recognition, and fingerprint scans. This PIN can be used to sign in to Windows, apps, and services.
A big differentiator between a Password and Windows Hello PIN is that the PIN is connected to a device on which it is set up. The PIN is of no use to anyone without the specified hardware. Someone who steals your password can sign in to your device, but in case of a PIN, they would have to steal the device too. Also, if you have several Windows 10 devices that have a PIN set upon them, removal of PIN from one device does not result in PIN removal from others.
How to remove PIN in Windows 10
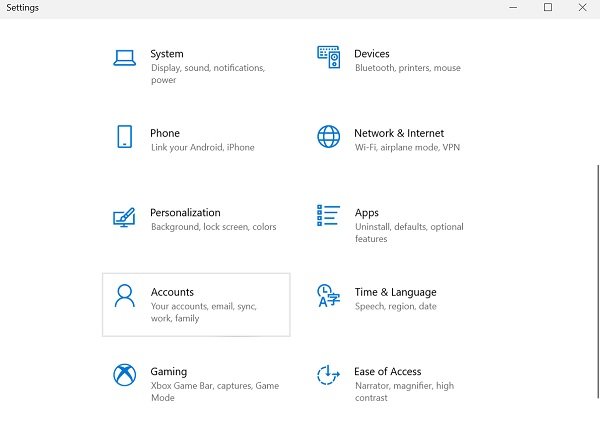
Follow the below-mentioned steps to remove PIN login from Windows 10. Kindly note that in case you are using face or fingerprint recognition, they will stop working on PIN removal.
- Go to the Start Menu on the Taskbar.
- Open Settings.
- Click on Accounts.
- The Accounts section open to Your Info. Click on the Sign-in options in the left sidebar.
- Under the Select a sign-in option to add, change or remove, select Windows Hello PIN
- Click the Remove button to remove your existing Windows Hello PIN.
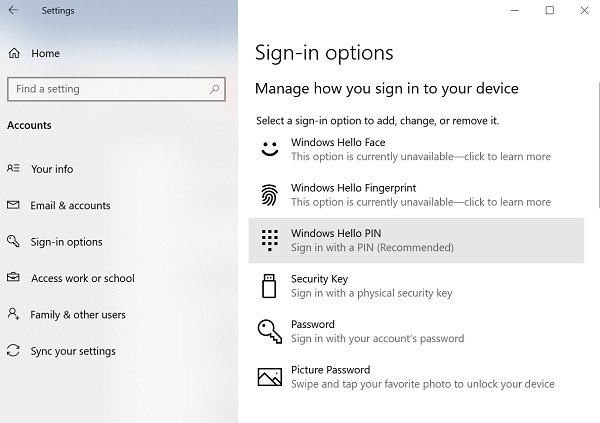
Once you do that, you will be asked to reconfirm.
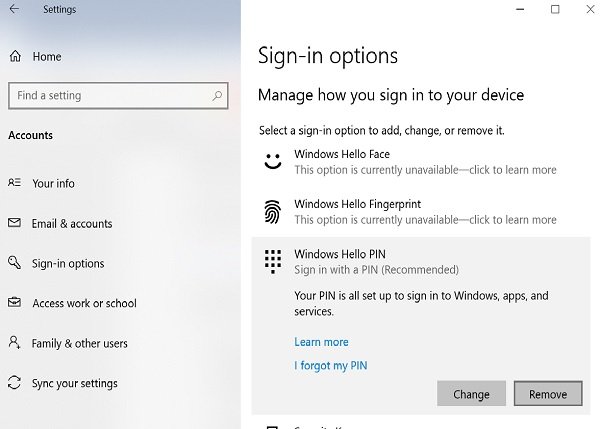
Click the Remove button again for confirmation.

Finally, enter your Microsoft account’s password for verification and then click OK.

Please note that the instructions to remove your face and finger authentication are similar to the removal of PIN. You can simply choose “Windows Hello Face” or “Windows Hello Finger” and then follow the above-mentioned instructions.
PIN Remove Button greyed-out
In case you are unable to click on the Remove button because it is greyed out, it means that you have the “Require Windows Hello sign-in for Microsoft accounts” option enabled.
Disable the button and, then you will be to click on the PIN “Remove” button.
The “Require Windows Hello sign-in for Microsoft accounts” option is located in the Sign-in options settings window. You can press the toggle button to disable it. You can then close the Settings window and re-open a fresh one. The PIN “Remove” button can then be used again.
What will happen after the Windows Hello PIN is removed?
Once the PIN is removed from Windows 10, once you restart the computer, Windows 10 will ask you for the account’s password that you used for login before setting up your PIN.
In case the account used to sign up is Windows 10 is a Microsoft account, the password cannot be removed because it is an online account. If it is a local account, you can remove the password for the Windows 10 login. You can also create a local account without a password so that the computer can boot without a Windows Hello PIN, password, or other sign-in options.
How to reset the forgotten PIN on Windows 10?
You can reset your Windows Hello PIN on the startup lock screen by clicking on the “I forgot my PIN” link. You are then required to enter the Microsoft account’s password. It will enable you to set up a new PIN for login to your Windows 10.
Read: Unable to add or use PIN sign-in option in Windows 10.
We hope that this guide has helped you tackle the steps to remove Windows Hello PIN, face recognition, and fingerprint scans.



