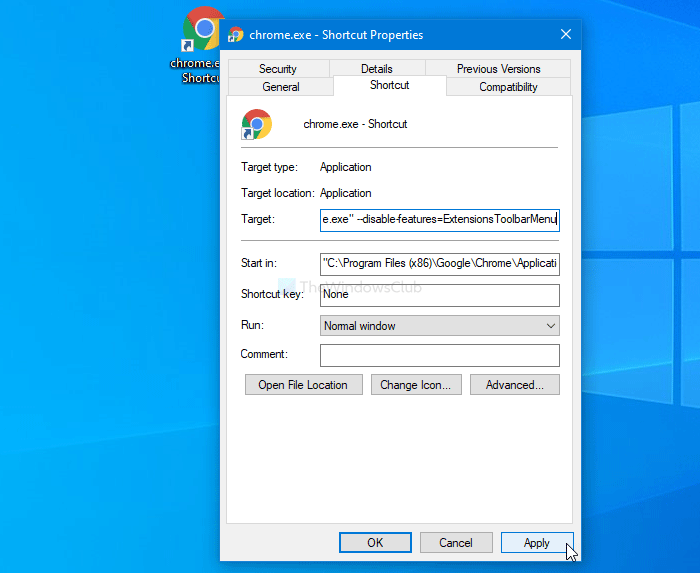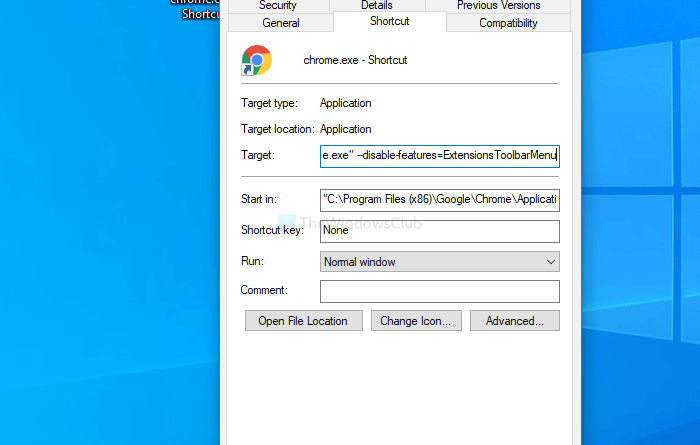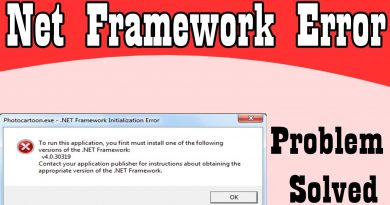How to remove the Extensions button from Chrome toolbar
If you want to remove the Extensions button from the Google Chrome toolbar, this article will guide you through the process. Although Google Chrome shows all the extensions in one place that you have to expand, you can remove this button in the latest version of this browser.

Like some of the standard browsers, you can install countless extensions to enrich the performance and user experience on Google Chrome. Google Chrome is one of the browsers that allows users to enable extensions in the Incognito mode. Previously, it shows all the enabled extensions in the corresponding toolbar. However, now you cannot find that toolbar, by default as it has been replaced with a button named Extensions. To use an extension in the browser, you have to click on this Extensions icon and choose the desired extension.
In case you want to get back the old extensions toolbar that didn’t require you to expand the interface first, here is what you will have to do.
Remove the Extensions button from Chrome toolbar
To remove the Extensions button from the Chrome toolbar, follow these steps-
- Go to Google > Chrome > Application folder in Program Files.
- Right-click on chrome.exe > Send to > Desktop.
- Right-click on the desktop shortcut of Chrome browser.
- Select the Properties option.
- Enter
--disable-features=ExtensionsToolbarMenuin the end of Target box. - Click on Apply and OK.
- Double-click on the Google Chrome shortcut.
To know more about these steps, keep reading.
At first, you have to create a desktop shortcut of Google Chrome. For that, open the File Explorer and navigate to this path-
C:Program Files (x86)GoogleChromeApplication
C is the drive where Google Chrome is installed. If you are using a 32-bit version of Windows 10, open Program Files instead of Program Files (x86).
Here you will find chrome.exe. Right-click on it, select Send to and choose Desktop. It will create a desktop shortcut.
Now, right-click on the desktop shortcut and choose the Properties option. Next, enter the following line at the end of the Target box.
--disable-features=ExtensionsToolbarMenu
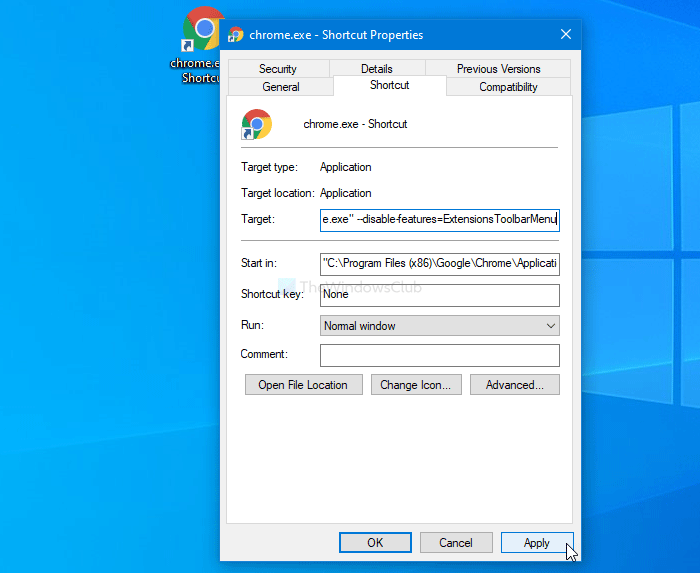
Earlier, it was this:
"C:Program Files (x86)GoogleChromeApplicationchrome.exe"
Now it should be this:
"C:Program Files (x86)GoogleChromeApplicationchrome.exe" --disable-features=ExtensionsToolbarMenu
Don’t forget to find the difference if you are using 32-bit of Windows 10.
Once done, click on the Apply and OK buttons, respectively. Following that, double-click on the desktop shortcut to open Google Chrome without the Extensions icon or button.
In case you want to get back to the new interface, open the save Properties page and remove the additional text from the Target box.
That’s all! Hope it helps.