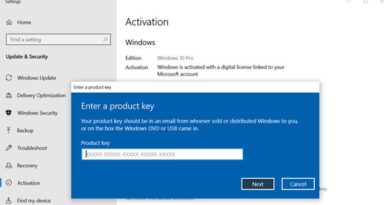How to remove Unknown Locale keyboard in Windows 10
There is a strange error reported by some users lately about an Unknown Locale keyboard wherein this unknown locale is listed in their keyboard list – but doesn’t show up in any of the language settings. The common one being reported is the qaa-Latn locale. In this post today, we will learn how to remove this unknown locale from your PC.
How to remove Unknown Locale (qaa-Latn) keyboard
The steps you can take are:
- Uninstall any third-party keyboard app
- Remove language from the language settings
- Use PowerShell Script
- Use Command Prompt
1] Uninstall any third-party keyboard app
Check if you have any third-party keyboard apps installed on your machine. This error of Unknown Locate reportedly is seen because of the app Keyman (keyboard app). Go to the installed programs from Control Panel and see if it is there.
If you have this application installed on your PC, uninstall it and reboot your PC. Check if the qaa-Latn locale is gone.
2]Uninstall the language from the language settings
To remove the Unknown Locale (qq-Latn) keyboard, you can first install and then uninstall the language from your PC.
Go to Settings (Win+I)
Open Time & Language–>Language
Type qqaa-Latn and click on Next and Install.
Wait for a minute or so and you can see qaa-Latn in your preferred languages
Then you can remove it simply by clicking on Remove.
Reboot your PC and check the keyboard languages, it should be there anymore.
This should solve your issue.
3] Use Powershell Command
If the above-mentioned tips don’t work, you can try the Powershell Command. To open Powershell, click on the Windows icon on your screen and type Powershell. Run it as administrator.
Type command
Get-WinUserLanguageList
If you see qaa-latn in the list, type command-
Set-WinUserLanguageList en-US -Force
and hit Enter.
This should most possibly remove the locale qaa-Latn from your keyboard and change it to English-US.
Type this command again to check-
Get-WinUserLanguageList
You are set!
4] Use Command Prompt
Using Powershell will probably solve your issue but if it doesn’t try using the Command Prompt.
Click on the Win icon on your screen and type cmd, right-click on Command Prompt, and select Run as Administrator.
In the Command Prompt, type the command-
Lpksetup /u
This will open a pop-up to uninstall the languages from your PC.
If you see qaa-Latn in the list of display languages, you can uninstall it from here.
These were some tested fixes for the issues of the Unknown Locale keyboard.
Hope this solves your problem, do let us know if it does.