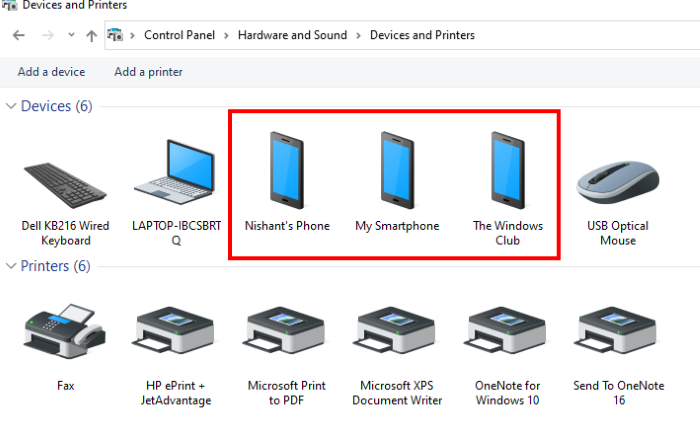How to rename a Bluetooth device in Windows 10
In this article, we will show you how to rename or change Bluetooth name in Windows 10. You can connect multiple Bluetooth devices with your computer. All the connected devices can be viewed in the Settings app and the Control Panel.
When you pair your device with your computer via Bluetooth, Windows 10 automatically sets its name. This is the default name that the manufacturer provides to a particular device. There might be situations when you need to change the name of a Bluetooth device. For example, if there is more than one device of similar names or if the device name does not make any sense like LAPTOP IBCSBRTQ, HX801, etc.

Bluetooth is a wireless technology that allows you to share your files between two devices, provided that they support Bluetooth. Bluetooth technology is not limited to sharing data and files among connected devices. Nowadays, Bluetooth-supported keyboards, mice, headphones, and other accessories are also available in the market which you can connect with your computer and smartphone.
How to rename a Bluetooth device in Windows 10
Enable Bluetooth in Windows 10
To rename a Bluetooth device in Windows 10, first, you have to turn ON your Windows 10 Bluetooth. Without turning it ON, you cannot rename a Bluetooth device. To do so:
- Open the Settings app
- Click Devices
- Now, select Bluetooth & other devices from the left pane
- Toggle the Bluetooth switch on the right pane.
How to change Bluetooth name in Windows 10
After turning ON the Bluetooth, follow the instructions given below to change the name of your Bluetooth device::
- Press Win + R keys and type Control Panel in the Run dialog box. After that click OK.
- In the Control Panel window, go to “Hardware and Sound > Devices and Printers.”
- Now, right-click on the Bluetooth device, the name of which you want to change. Select Properties.
- In the device property window, click on the Bluetooth tab and rename the device.
- Click Apply, then OK to save the changes that you have made.
Tip: Improve the battery life of the Wireless Keyboard and Mouse.
The changes will not take effect immediately. After renaming the device, turn OFF your Windows 10 Bluetooth, wait for a few seconds, then turn it ON again.
That’s it.
Related posts: