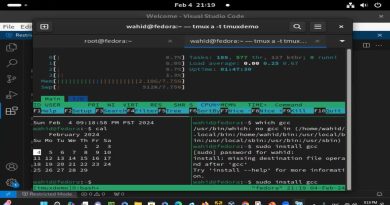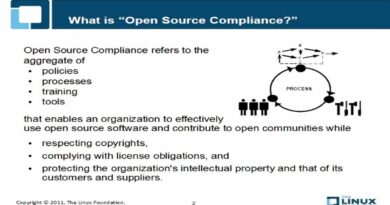How to Rename Storage Pool for Storage Spaces in Windows 10
When you create a new storage pool for Storage Spaces, it is named StoragePool by default. You may want to rename the pool to any name you want; especially if you created more than one storage pool. In this post, we will show you how to rename Storage Pool for Storage Spaces in Windows 10.

Rename Storage Pool for Storage Spaces
We can rename Storage Pool for Storage Spaces in Windows 10 in 3 quick and easy ways. We’ll explore this topic under the methods outlined below in this section:
1] Via Settings app
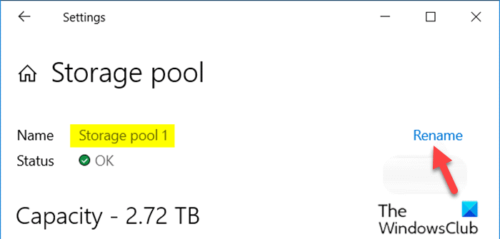
To rename Storage Pool for Storage Spaces via Settings app in Windows 10, do the following:
- Press the Windows key + I to open Settings.
- Tap or click System.
- Click on Storage on the left pane.
- Next, scroll down and click on the Manage Storage Spaces link on the right pane.
- Click on the storage pool you want to rename.
- Click Properties.
- Click Rename.
- Now, type in a new name you want for this storage pool.
- Click OK.
- Exit Settings app.
2] Via Control Panel
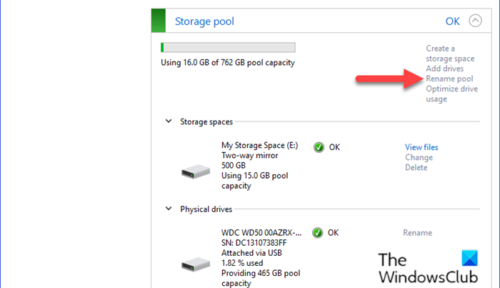
To rename Storage Pool for Storage Spaces via Control Panel in Windows 10, do the following:
- Press Windows key + R to invoke the Run dialog.
- In the Run dialog box, type control and hit Enter to open Control Panel.
- From the top right corner of the window, set the View by option to Large icons or Small icons.
- Click Storage Spaces.
- Click the Change settings button, click on Yes if prompted by UAC.
- Click on the Rename pool link for the storage pool you want to change the name.
- Now, type a new name you want for the storage pool.
- Click on Rename pool button.
- Exit Control Panel when done.
3] Using PowerShell
To rename Storage Pool for Storage Spaces via PowerShell in Windows 10, do the following:
- Press Windows key + X to open the Power User Menu.
- Tap A on the keyboard to launch PowerShell in admin mode.
- In the PowerShell console, type in the command below and hit Enter:
Get-StoragePool
- Make note of the current friendly name of the storage pool you want to rename.
- Now, type the command below into the elevated PowerShell window and hit Enter. Substitute the <CurrentName> and <NewName> placeholder with the actual current friendly name and with the actual new name you want for this storage pool, respectively.
Set-StoragePool -FriendlyName "<CurrentName>" -NewFriendlyName "<NewName>"
- Exit PowerShell when done.
That’s it on the three ways to rename Storage Pool for Storage Spaces in Windows 10!
Now read: How to Rename Physical Drive in Storage Pool for Storage Spaces.