How to Repair a Corrupted Memory Card on Windows
It will also teach you how to reformat the memory card for continued use if the memory card is repairable.
1-Connect your memory card to your computer. You can usually do this using the long, thin memory card slot with the word “SD” next to it that’s built into your computer. It will most likely be on the side of the computer’s casing if it is a laptop, or somewhere on the CPU box if it is a desktop.
2-Type “My Computer” into the search bar. While the “My Computer” application is called “This PC” or “My PC” on Windows 8 and 10, typing “My Computer” will redirect your search to your computer’s default version of My Computer.
3-Review the “Devices and drives” section. This is on the bottom half of the “This PC” window. You should see a drive marked “OS (C:)” here (this is your primary hard drive) as well as any other connected drives, one of which is your memory card.
4-Note your memory card’s drive letter. The computer’s default hard drive letter is “C”, so your memory card will be a different letter.
5-Hold down ⊞ Win and tap X. This will open the Windows quick-access menu over the Start button in the bottom left corner of your screen.
6-Click Command Prompt (Admin). Doing so will open the Command Prompt program which will let you reformat your memory card.
7-Type chkdsk f:/r into Command Prompt. You’ll need to replace “f:” with your memory card’s drive letter (e.g., “e:”). The “chkdsk” function checks your selected disk for corruption and then reformats the areas in need of repair.
8-Remove your SD card. Once the process is complete, you can safely remove your SD card from your computer and place it back in your camera.
#windows11 #windows7 #repair #corrupted #memorycard
how to repair windows 7
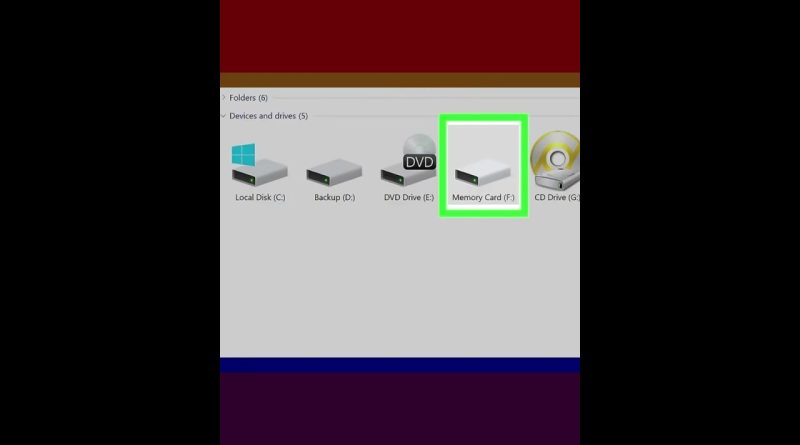



Not working
Thanks dude, awesome 'you saved my life.
Not going to lie, i thought this was going to be too good to be true. Worked the 1st time!!
Only 28% complete not 100% y….?
Ultimate bro i spend 1 hour for that but after saw your video i done it in 2 mins😹🔥….
Thanks brother
didnt work
Format Wale waps aayenge kya😢
i get the error CHKDSK is not available for RAW drives
Mine doesn't show as a letter
Error: The type of the file system is fat32
Good
It shows me Cannot open volume for direct access ….help me
thank you so much you saved me , othervise clinet will gets angry on mi
did not work
Bro this crashed my card now it Jamed my laptop as well
Bro you rock.. It worked 🤩🤩
Does this delete the data on the sd card?
thx
thank u man
Thank you brother it's really work 😊😊😊😊😊