How To Repair Windows 10 Using Automatic Repair
Repair Windows 10 Using Automatic Repair
Repair Windows 10 using Automatic Repair functionality built-into Windows. You can also achieve this troubleshooting menu by downloading the Windows 10 Media Creation tool through Microsoft (link below), burn to a CD/DVD/USB, and boot computer to media. Proceed to select “Repair Your Computer” option on the bottom right corner of the window after selecting language and keyboard inputs.
Windows 10 comes with its own repair tool but sometimes Windows 10 Automatic Repair can’t fix your problems — this is that dreaded moment when the “Windows 10 Automatic Repair couldn’t repair your PC” message appears. This is a strange problem but fortunately for you, there’s a way to fix it.
How To Fix “Windows 10 Automatic Repair Couldn’t Repair Your PC”?
Fix – Windows 10 Automatic Repair couldn’t repair your PC
Solution 1 – Use Command Prompt from Windows 10 Boot Options menu
After your computer restarts several times, you should see Windows 10 Boot Options menu. When Boot Options menu appears, you need to do the following:
Choose Troubleshoot, then Advanced Options.
Select Command Prompt from list of options.
When Command Prompt appears, enter the following lines and press Enter after each line in order to run it:
bootrec.exe /rebuildbcd
bootrec.exe /fixmbr
bootrec.exe /fixboot
Some users are also suggesting that you need to run additional chkdsk commands as well. To perform these commands, you need to know drive letters for all your hard drive partitions. In Command
Prompt you should enter the following (but remember to use the letters that match your hard drive partitions on your PC):
chkdsk /r c:
chkdsk /r d:
This is just our example, so keep in mind that you have to perform chkdsk command for every hard drive partition that you have.
Restart your computer and check if the issue is resolved.
If you’re still having issues on your PC or you simply want to avoid them for the future, we recommend you to download this tool to scan and fix various PC problems, such as file loss, malware and hardware failure.
Solution 2 – Boot to Safe Mode and run Command Prompt
Users have reported that “Windows 10 Automatic Repair couldn’t repair your PC” message is sometimes caused by a bad driver, such as a Microsoft Windows driver for a wireless Logitech mouse, for example. If you’re having this problem and you use similar hardware, try this solution:
After your computer restarts few times, you should boot to Boot Options menu. Choose Troubleshoot , then Advanced options, then Startup Settings.
Click the Restart button, and your computer should now restart and give you a list of options. Choose Enable Safe Mode with Networking.
When Safe Mode starts, you need to download updated version of the driver that’s giving you trouble. You can download the driver from manufacturer’s website, and you can save it to your USB flash drive.
Press Windows Key + X and choose Command Prompt (Admin) from the list.
When Command Prompt starts, enter the following and press Enter to run it:
DISM /Online /Cleanup-Image /RestoreHealth
Fix – “Windows 10 Automatic Repair couldn’t repair your PC” loop
Solution 1 – Disable early launch anti-malware protection
Sometimes you might get stuck in a “Windows 10 Automatic Repair couldn’t repair your PC” loop and this could be due to Early launch anti-malware protection option. To disable this option, follow these steps:
After a few restarts, you should be able toaccess Boot Menu.
In the Boot Menu, choose Troubleshoot, then Advanced Options, then Startup Settings.
Your computer should now restart and give you a list of options.
Choose Disable early launch anti-malware protection (it should be option no. 8).
Restart your computer, and check if the issue has been resolved.
It has been reported that this problem can sometimes appear again. If this happens, repeat all the steps and uninstall your antivirus software. Users have reported some problems with Norton 360 antivirus software (although we assume the problem can be created by other antivirus software as well), so after you’ve deleted this application, everything should go back to normal.
This tutorial will apply for computers, laptops, desktops,and tablets running the Windows 10 operating system (Home, Professional, Enterprise, Education) from all supported hardware manufactures, like Dell, HP, Acer, Asus, Toshiba,Lenovo, and Samsung).
Join this channel to get access to perks:
https://www.youtube.com/channel/UCitWIhv63tqXs-IKp7H-Adw/join
Support Me:
https://www.buymeacoffee.com/speedytutorials
how to repair windows 10
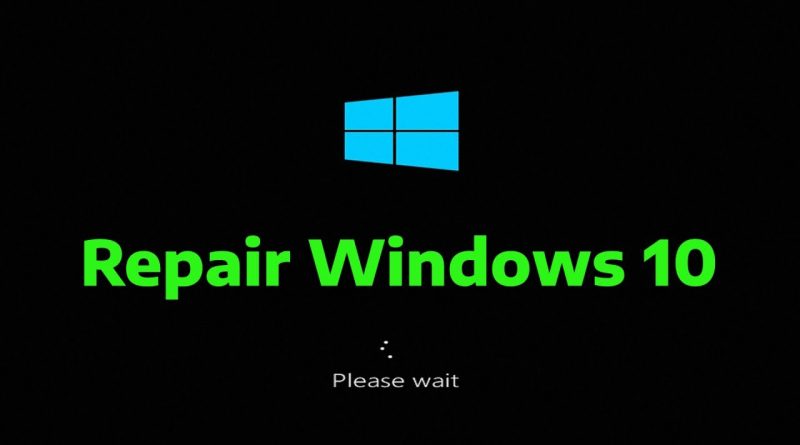
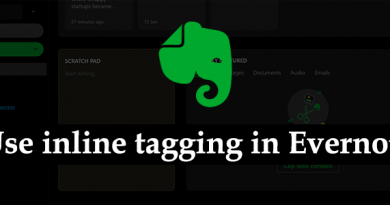


Leave a like if this helped you!👍👍