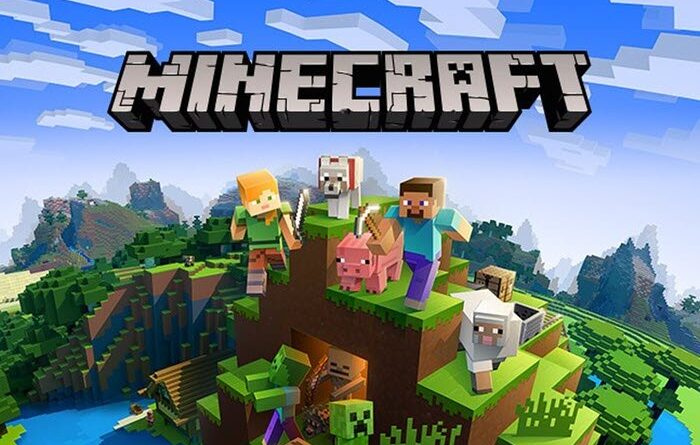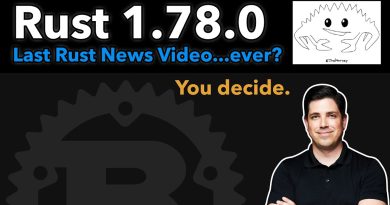How to reset Minecraft game application in Windows 10
Minecraft is one of the greatly famous game apps available in the Microsoft Store. Oftentimes, when Windows 10 users encounter various issues when playing the game the easiest way to fix is reset the application. In this post, we will show you the two easy ways to reset the Minecraft game application in Windows 10.

Reset Minecraft game application
You can reset the Minecraft game app in either of two ways;
- Via Settings app
- Via AppData folder
Let’s see a description of each of the method.
1] Reset Minecraft game app via Settings app
Apps and Settings section of Windows Settings hosts some of the options for the applications installed on your Windows 10 computer. From here, you can easily reset the game app. Do the following:
- Click Taskbar Search and type Minecraft.
- Right-click on the result and select App Settings.
- Scroll down and click the Reset button.
- A pop up will prompt for confirmation; click Reset.
- You will see a tick mark once the reset is done.
2] Reset Minecraft game app via AppData folder
Appdata folder keeps all the files, Setting, configurations, and cache of Minecraft. You can reset the game by deleting selected items in that location. Do the following:
- Press Windows key + R to invoke the Run dialog.
- In the Run dialog box, type the environment variable below and hit Enter.
%appdata%
- At the location, open the .minecraft folder by double-clicking on it.
- Delete resources, Bin, mods, and config folders.
- Now open Microsoft Store.
- Click the ellipsis (3 horizontal dots) beside your profile pic and select My library.
- Select Minecraft and then Update.
Thus you can reset the Minecraft game in Windows 10!
PS: Unable to push download Minecraft to your Windows 10 PC?