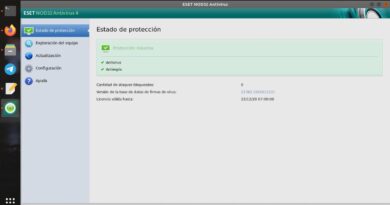How to reset Mouse settings to default in Windows 11/10
It’s not an uncommon incident for your computer’s mouse to behave unnaturally. You may observe it to not pick up on your commands, or to do so but in a delayed fashion. While this may not seem like an issue on paper, having a dysfunctional mouse can hamper your work greatly. A mouse orchestrates a major portion of all that we do on our computer and it. There are several things you can do in an instance like this, one of which is to revert to the default settings of your mouse, the ones that it was packaged with. Lucky for you, it’s a very easy procedure. In this article, we will show you how you can reset your mouse’s settings to default on your Windows 10 computers.

Reset Mouse settings to default in Windows 11/10
To reset Mouse settings to default in Windows 11/10, here’s what you have to do:
- Open the Windows Settings
- Click on the Devices option to open its respective settings
- Select Mouse from the list of options
- Click on Additional Settings
- Under the Pointers tab, click on Use Default and save the change
Open the Windows settings by pressing the Windows and ‘I’ keys together. Here, select the Devices option. From the options pane to your left, click on Mouse.
On this options window, you’ll see some additional options on the right side. There, click on Additional Mouse options.
Once you click on the Additional Mouse Options, it will open a separate dialog box named Mouse Properties.
Here, select the Pointers tab. If you have customized your mouse pointer to make it look different, click on Use Default to revert to the original settings. Save these settings by clicking on the Apply button on the bottom right.
You could, alternatively, completely uninstall your Mouse software and driver and fresh install it again.
Related: No Cursor movement, Mouse Cursor moves erratically or slowly.
Why do mouse settings keep changing Windows 10?
Another very common issue that many Windows users have faced is their mouse settings reverting back to the default setup every time the computer is rebooted. This can be very annoying for those who like things a certain way. The most common cause behind this issue is the presence of corrupt or outdated drivers. Analogous to that, a very common fix for the issue is to update your mouse drivers. You can also try re-inserting the USB cable of your mouse (if you use a mouse with a USB cable connector) or you can perform a clean boot on your PC.
Related: Cursor jumps or moves randomly while typing.
How do I reset my mouse DPI (sensitivity) settings?
One issue that has several people are concerned about is the Mouse’s sensitivity levels, which is a measure of its DPI. You can change the sensitivity level of your mouse via the Mouse settings. Here’s what you need to do:
- Open the Control Panel and click on the Mouse option
- Here, click on the Pointer Options tab
- Under the motion head, adjust the speed and sensitivity of your mouse.
- Going towards Fast would mean that your mouse reacts quicker than your commands, and the opposite for slowing it down
- Click on Apply to save these settings
We hope that this post was of help to you and that you are now able to use your mouse without facing any difficulties, with the settings you prefer.
TIP: These posts will show you how to reset your Touchpad settings and how to reset the keyboard on your PC.