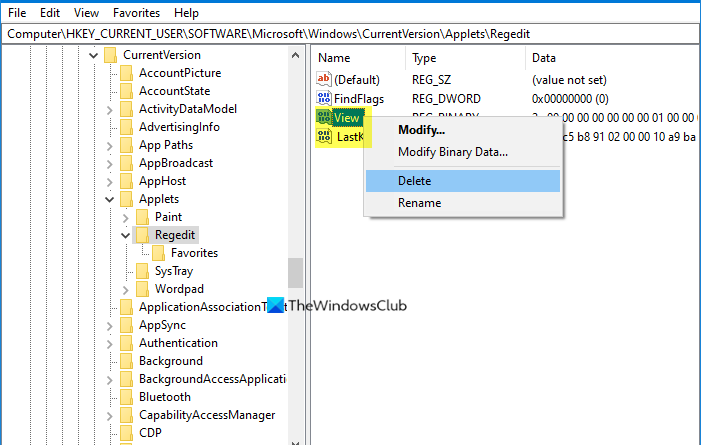How to reset REGEDIT to default in Windows 10
In this post, we will show you how to reset the Registry Editor window position, size, etc. to its default settings in Windows 10. Before you begin, close the Registry Editor, create a system restore point and then run the reg file that we have given below as a download.
Reset Registry Editor window position & size
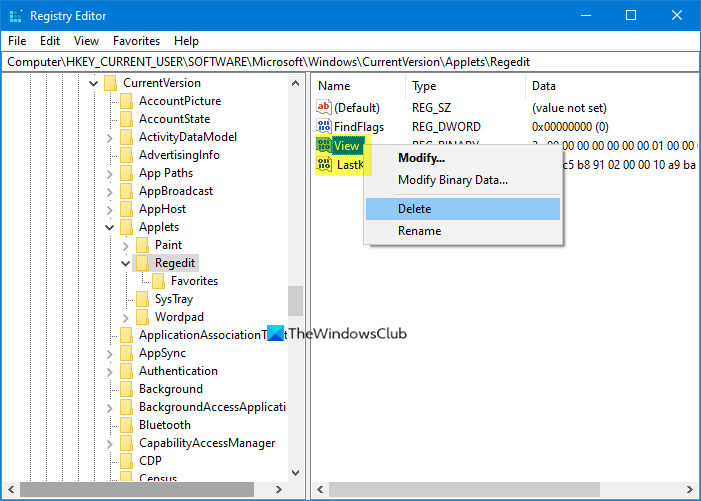
Download this file, extract its content, and double-click on the .reg file, to add its contents to your Registry.
When you do this, LastKey and View values under the following Registry key will get deleted:
HKEY_CURRENT_USERSoftwareMicrosoftWindowsCurrentVersionAppletsRegedit
This will reset the Registry Editor window position and size.
Now the next time you close Registry Editor, the new values will automatically be recreated and saved.
Read: How to reset all Local Group Policy settings to default.
Reset REGEDIT to default
If you are looking for a way to completely reset or restore the Windows Registry (regedit.exe) to its default settings, then the only known safe way to do this is to use the Reset This PC option in Settings – making sure that the Keep my files option to save files, folders and data is chosen.
I hope you find this small tip useful.
Related: Windows does not remember window position and size.