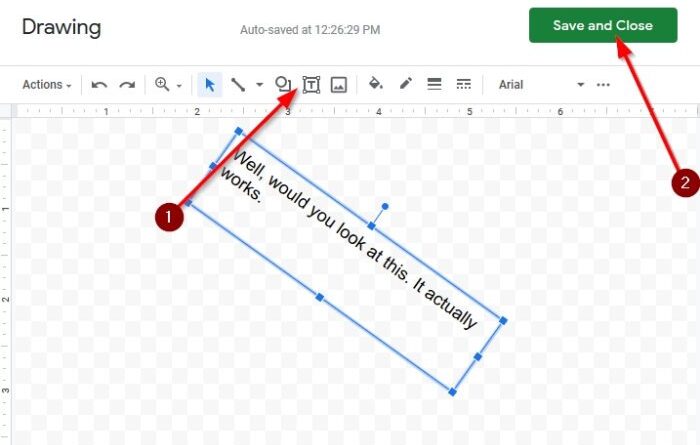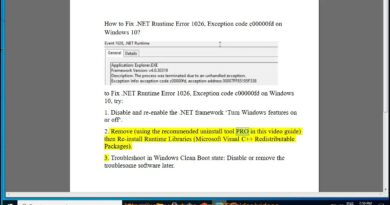How to rotate text in Google Sheets web app
Did you know it is possible to rotate text in Google Sheets? Some folks might believe that because Sheets is a web-based document editor, it might not have some of the most basic features, but that is not true.
How to rotate text in Google Sheets
The ability to rotate text is not needed by everyone, but for those who do, they would feel great if their document editor of choice supports what they want to do.
Now, we should point out that Sheets is similar to Microsoft Excel in function, and if you want, it is possible to edit your Excel documents from within the Google program via any supported web browser.
- Use the text rotation button
- How about using the format menu?
- From horizontal to vertical
- Rotate text in a text box
Let us talk about this from a more detailed perspective.
1] Use the text rotation button
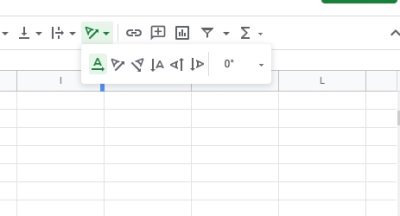
When you open Sheets, you should see several buttons located on the menu section at the top. The rotation buttons are the ones you’re looking for, and they are usually found at the top-right of the page.
Before you can use these buttons, please highlight some text within a Sheet document, then click on the button which is called Text Rotation. Right away your words should rotate to your preferred position, and that’s it for using the buttons.
2] How about using the format menu?

The next best way to rotate text in Google Sheets is to simply use the format menu. You can get to the menu section by clicking on the Format option. If you do not see the top menu, click on the arrow to the top-right that is pointing down.
Doing that should bring up the top menu. Just click on Format, then select Text Rotation. Finally, you can choose the type of rotation that works best with your work.
3] Flip text from horizontal to vertical
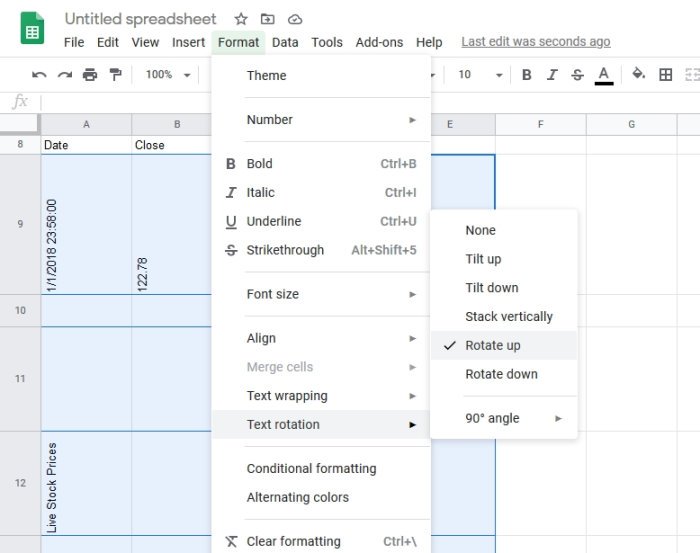
Another cool way to rotate text in Google Sheets is to change a certain section of your document from horizontal to vertical. This is easily done by highlighting the preferred sections.
From with the Google Sheets document, highlight the range of cells, then go ahead and click on Format via the menu. After doing that, click on Text Rotation, then Rotate Up, and that’s it; the changes should now be apparent.
If the need arises, the option is there to Rotate Down, so be sure to select the option that works best for your needs.
4] Rotate text in a text box

For anyone who might have created a text box in Google Sheets and feel the need to rotate that box, then keep reading because this information will help.
So, the first thing is first. You should create the text box, and this is done by clicking on Insert > Drawing. Via the Drawing section, you will come across Text Box, so go on ahead and select it. Once that is done, drag the mouse cursor across the screen to create a box.

Click within the box using your mouse pointer, then type using the keyboard.
Now, in order to rotate the box, hover the mouse pointer over the top section of the box, and if done correctly, you will see a + sign. Click, hold, and rotate the text box to the desired angle of choice.