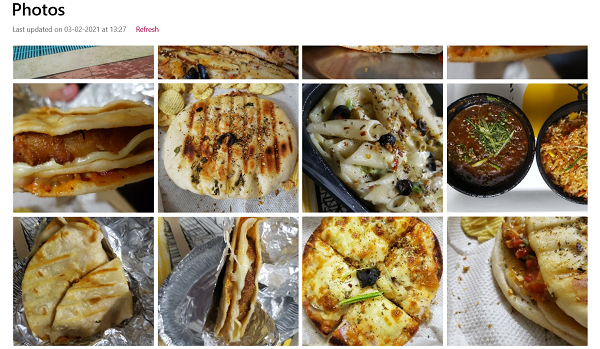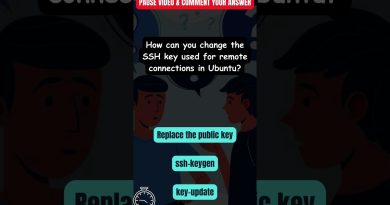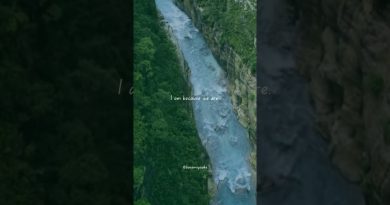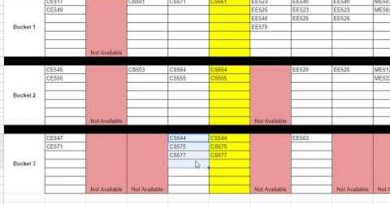How to run multiple Android apps on Windows 10 PC with Your Phone app
When Samsung unveiled its flagship device Galaxy Note 20, they teased the Your Phone app. Your Phone is a product of the collaborative efforts of Samsung and Microsoft which offered users to operate Android apps via their Windows 10 computers.
While there were web platforms for apps that are of the most basic use to most people, Twitter, Instagram for instance, Your Phone meant putting the entire experience of operating your phone into your computer; using one centralized device. At the time, it seemed like the feature would be a Note 20 exclusive, but in November last year Microsoft came up with the Windows Insider Program, and members of that program were given access to the app.
In recent developments, Microsoft rolled out the Your Phone app to all Windows 10 users who use select Android devices. Through Your Phone, you get to explore every nook and cranny of your android device through your PC, be it making calls, sending messages, or even streaming videos. There are certain requirements concerning both your phone and your PC that you would have to comply with in order to use the Your Phone app.
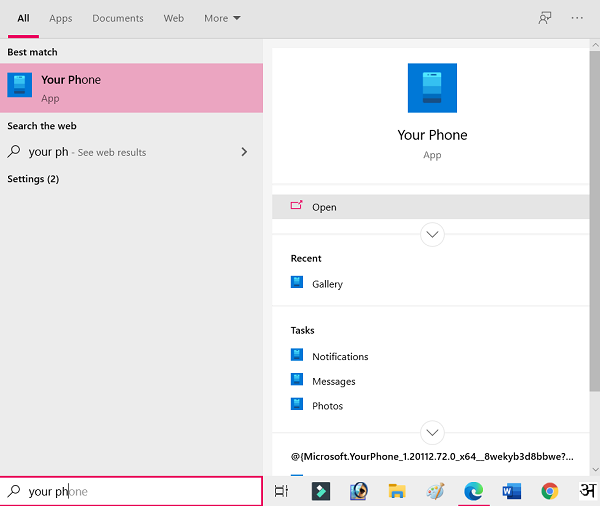
It goes without saying that the app sports only Samsung devices and then too, not all of them were able to make the cut. The list of devices that support the Your Phone app includes Galaxy Fold, Galaxy S20, S20 Lite, Z Flip, among others. For the purposes of this article, I’ll be demonstrating the app using my Samsung Galaxy S9.
Run multiple Android apps on PC with Your Phone app
The first step, after having checked that your Samsung device is among the select few, is to open Your Phone on your PC and follow to steps below.
- Open the Your Phone app on your PC and select the OS your mobile phone operates on.

- After choosing the relevant OS, you’ll be asked to download the Your Phone app via the link provided (www.aks.ms/yourpc).
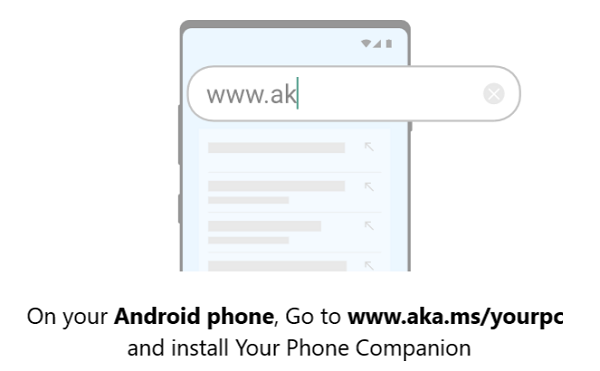
- After doing as said above, confirm that the installation has been completed and open the QR code, which will be generated shortly afterward.
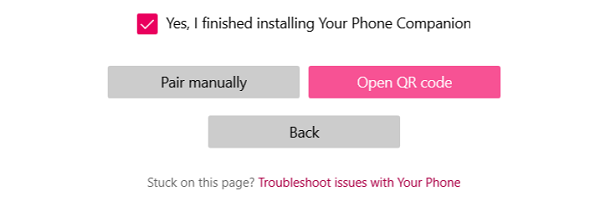
- Meanwhile, open your phone’s Settings, and in the Advanced Features option, enable ‘Link to Windows.’ Click on it and further choose the setting to Add a Computer.

- Use your phone’s camera to scan the QR code displayed on the computer’s Your Phone page.
- Doing so would then ask you to log in to your Microsoft account and wait for a confirmation of relevant permission to be granted before a connection is formed between your phone and your PC.
- You can then navigate to the Apps section from the list of features (which are discussed below in detail) and operate several of them through your computer.
Features of Your Phone App
The functionalities of your android phone have been broadly divided by the Your Phone app into 5 categories, namely Notifications, Messages, Apps, Calls, and Photos. I will be walking you through each one of them individually. The three dashes on the top-left toggle the Features tray, in case you want each section to expand to the entire screen.

Notifications
This is the first setting you’ll find in the app. The app will seek access to your phone’s database, which you can grant via the notification that will be sent to it. After enabling permissions, the interface of your phone’s notifications will look something like this:

These notifications will be the ones queued up in your phone’s notifications tray. Next to each notification is an ‘X’ icon which you can use to remove it from the panel. On the top-right section of the screen is the ‘Customize’ option, clicking on which will take you to the ‘Notifications’ settings. Here you can configure the apps you want to see notifications from and whether you want the notification banners or the taskbar badges to show or not.
Messages

After notifications are your phone’s messages. You will find a list of the recent contacts with whom you have communicated over text messages. In case you feel like the app hasn’t kept up with your recent texts, you can refresh them. Next to it is an option for you to write a new message, which subsequently opens a screen next to the contacts list, where you can compose a message and send it to the desired contact.
Photos
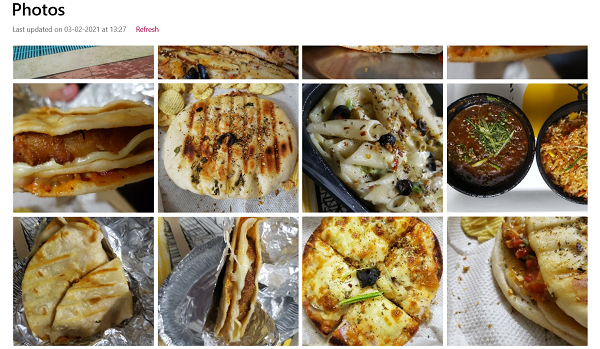
Next up are the photos and one of the things about the Your Phone app bugged me concerns this section. Here, the app displays all the pictures in your phone’s gallery without an option for you to choose specific folders and locations to browse pictures. Here, in case you want to look for a particular picture you would have to browse through all the pictures stored on your phone.
Apps

Following Photos are your phone’s Apps. You can play around with Apps quite a lot. Right-clicking an app gives you an open to add it to your favorites, pin it to start, or even to your desktop’s taskbar. In order to use a particular app, all you have to do is click on it and wait till your PC establishes a connection with your phone’s screen. Once you open an app on your PC, your phone’s screen gets mirrored on your PC, so you can further view other android apps on your PC too. You can also establish screencasting using the Open Phone Screen setting, clicking on which will pop up a notification on your phone as below.
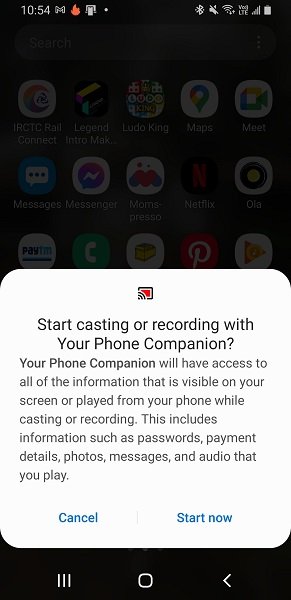
Calls
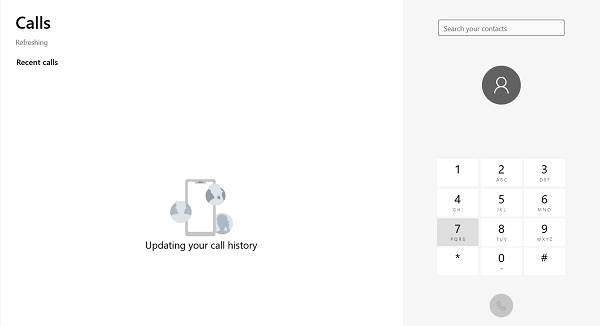
Finally, is your calling interface. Upon linking your phone’s call logs you will find the recent contacts you’ve connected with over a call with a keypad interface next to it, which you can use to make calls via your PC.
All in all, I found this app to be very useful and satisfactory. It helps me cut down on time and friction between using my phone and computer. I hope people who are looking for similar solutions find this to be useful.
Related: Troubleshoot Your Phone app problems.