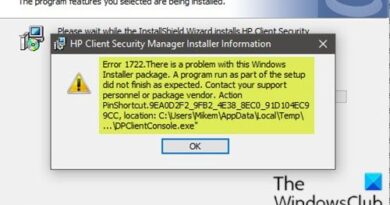How to save Notepad file in HTML or PDF format in Windows 10
In this article, we will explain the process to save a Notepad file in HTML and PDF format. Notepad is a text editor software in Windows computers that lets users create and edit documents. By default, it saves a file in .txt format. But you may not know that you can also save a Notepad file in formats other than .txt such as PDF, HTML, etc.
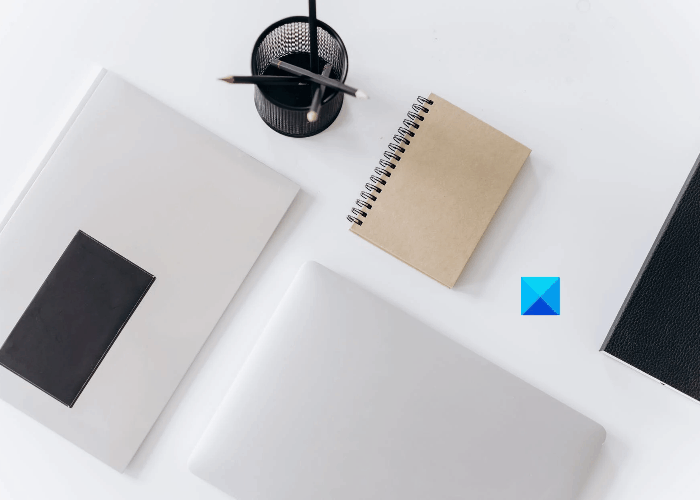
How to save Notepad file in HTML and PDF format
Here, we will explain the process to save a Notepad file in:
- PDF format.
- HTML format.
1] Save a Notepad file in PDF format
You can save a Notepad file as PDF by using Microsoft Print to PDF feature. It is a built-in feature in Windows that lets users convert their documents from one format into PDF.
Follow the below-listed steps:
- Launch Notepad and open your file in it.
- Now, go to “File > Print.” Alternatively, you can also press the Ctrl + P keys on your keyboard. A new Print window will open showing different options.
- You have to select the Microsoft Print to PDF option from the list.
- Click on the Print button.
- Name your file, select the target folder to save it, and click on the Save button.
This will save your text file in PDF format. You can open it in a dedicated PDF reader like Adobe or your web browser.
1] Save a Notepad file in HTML format
To save a Notepad file as HTML, you simply have to change its extension while saving it. Let’s see how to do this:
- Launch Notepad on your system and open a text file in it.
- Now, go to “File > Save As.” Or, you can simply press Ctrl + Shift + S keys on your keyboard. This will open the Save As window.
- Click on the drop-down menu adjacent to the Save as type and select All files.
- Type .html at the end of the file name and click on the Save button.
This will save your text file in HTML format. Double-click on the saved file and it will open in your default web browser.
That’s it.
Related posts: