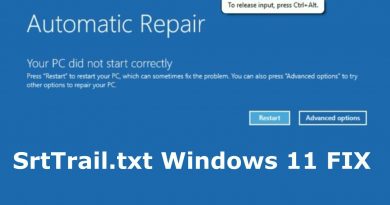How to Screen Share and Voice Chat on Discord at the same time
So, as we already explained in a previous article, it is possible to make voice and video calls using Discord on Windows 10 devices. The tool is much more than just that, but we’re going to primarily focus on making calls today and then looking into the more advanced things in the future.
How to Screen Share and Voice Chat on Discord
OK, so what do you need before you can make calls using Discord? Well, obviously, you will have to download Discord, install it, then create an account. Once you are logged in, make sure you have a working mic and webcam.
How to make a voice call on Discord
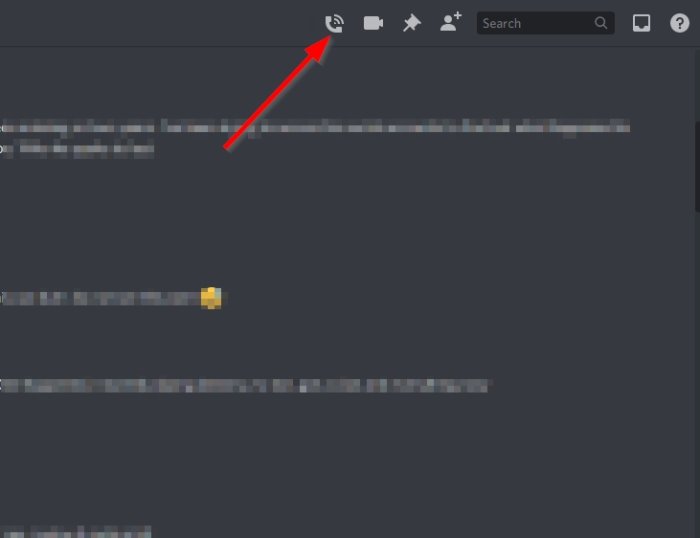
Okay, so the first thing you will need to do here is select the person you want to speak with, then click on the phone icon to initiate the call. Wait until the other party answers and have some fun. You can also transform the call into a video call by clicking on the video button.
When it comes down to ending the call, just click on the red Disconnect button.
How to make a video call on Discord
For those who prefer to see the person they are speaking with, instead of selecting the phone icon, click on the video icon instead. Sit back and wait for the other party to get connected. End the call by hitting the same red button.
How to share your screen on Discord
Surprisingly, the folks at Discord have added a screen share option to the social media platform, and you know what? It works. To get it up and running, you will first need to make a call, whether voice or video calls. View the above steps to learn how to do whichever one.
Once the call is active, click on the screen share button to get moving. The other party must first accept your request before it becomes active.
Bear in mind that while sharing your screen, it is possible to make a few changes. For example, you can change the resolution along with the frame rate. Simply click on the arrow located on the screen share icon, then select your preferred framerate and resolution.
If you have any problems, please leave a word in the comment section.
Read next: How to add Xbox Live and GitHub to Discord.