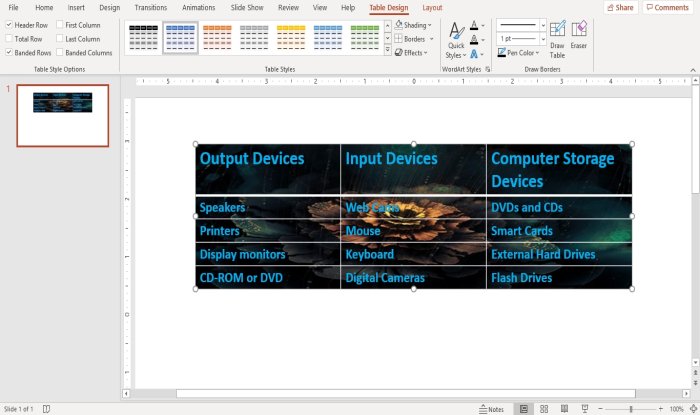How to set a Picture as a Background on PowerPoint
Have you done a PowerPoint presentation consisting of a table and curious if it is possible to add a background picture to your table? Want to insert an Image into a Table in PowerPoint? This tutorial explains how to make a PowerPoint table with a background picture.
How to set a Picture as a Background on PowerPoint
Create a Picture background using the Table Background Tool
Open Microsoft PowerPoint.

Right-click on the slide and click Layout and select Blank Slide.

Then go to the Insert tab and click Table; a drop-down list will appear; select Insert Table.

An Insert Table dialog box will appear. You can choose to select the number of Columns and Rows you want in the table, then press OK.
The table is created.

When the table is created, a Table Design tab will appear.
If you haven’t click on the table, click on it, and the Table Design tab will appear.
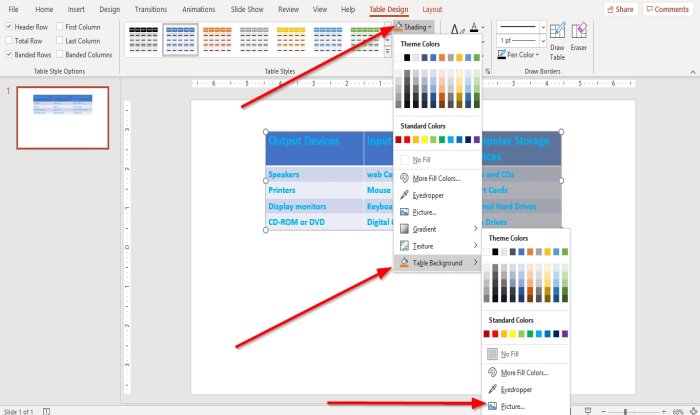
In the Table Design tab, in the Table Styles group. Select Shading, in its drop-down list, choose Table Background, then Picture.

An Insert Picture Window will pop up; select From a File.
An Insert Picture dialog box will appear; choose your desired picture from your files, then click Insert.

You will not see a picture background within the table.
Click the table and click the Shading tool again and in its drop-down list, select No Fill.

You will see the background image in the table.
Create a Picture Background using the Picture Tool
Using the Picture tool is another option to put a background image inside your table.
Click the table.

Go to the Table Design tab in the Table Styles group. Select Shading, in its drop-down list, select Picture.

An Insert Picture Window will appear; select From a File.
An Insert Picture dialog box will pop up, choose the picture you want from your files, then click Insert.

The picture is inserted into multiple cells within the table, but we do not want that; we want it to be one background for all cells, so; we will organize the picture.

Click the table and click Shading again and in its drop-down list, select No Fill.
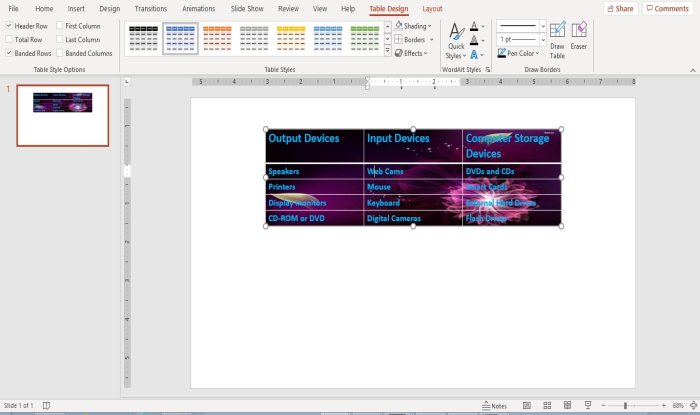
The image is now a complete background in your table.
Change the Picture Background in a PowerPoint Table
Click the table.

Go to the Table Design tab.
Click the Shading tool.
In the Shading tool drop-down list. Click Table Background and select Picture.

An Insert Picture window will appear; select Insert from a File.
An Insert Picture dialog box will pop up, choose a picture, then click Insert.
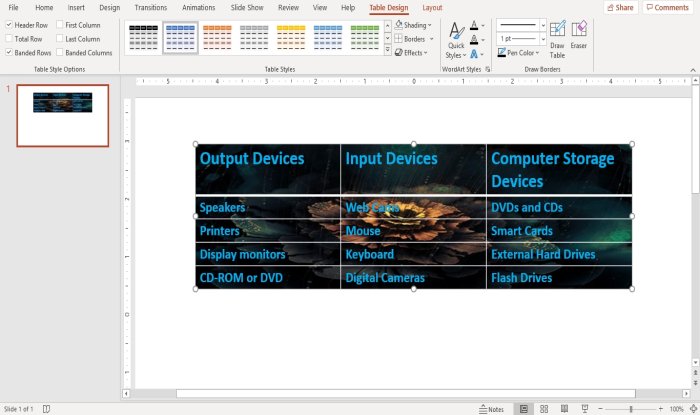
The Background Picture is changed within the table.
I hope this is helpful; if you have a question, please comment below.
Now read: How to create a Particle Text effect or Explosion animation in PowerPoint.