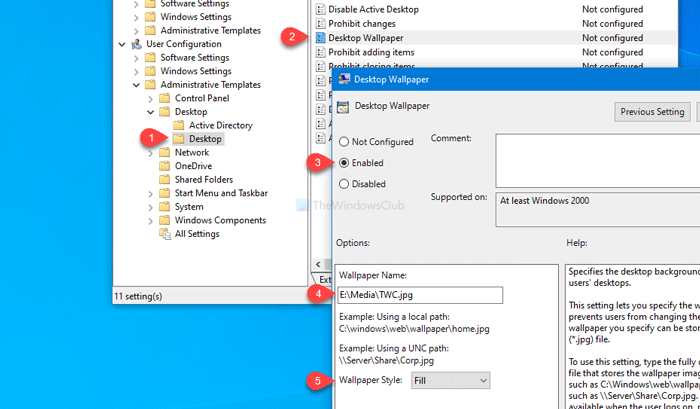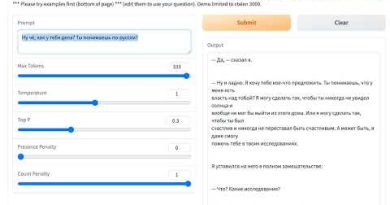How to set desktop wallpaper using Group Policy or Registry Editor
If you cannot open Windows Settings, you can set desktop wallpaper using the Local Group Policy Editor and Registry Editor. Whether it is a preset wallpaper or your customized wallpaper, you can use it as your desktop background. If you want to do that without opening Windows Settings or using the Set as desktop background option, here is how to use the Group Policy and Registry Editor to get the job done.
Before getting started, note down the wallpaper path in your clipboard. Also, you cannot change the path once it is set. Otherwise, your PC will show a blank background.
How to set desktop wallpaper using Group Policy
To set desktop wallpaper using Local Group Policy Editor, follow these steps-
- Search for gpedit.msc in the Taskbar search box.
- Click on Edit group policy in the search result.
- Navigate to Desktop in User Configuration.
- Double-click on Desktop Wallpaper setting.
- Select the Enabled option.
- Enter the wallpaper path in Wallpaper Name box.
- Choose Wallpaper Style.
- Click the OK button.
To know more about these steps, continue reading.
At first, search for gpedit.msc in the Taskbar search box and click on Edit group policy or the respective search result to open Local Group Policy Editor. After that, navigate to this path-
User Configuration > Administrative Templates > Desktop > Desktop
On your right-hand side, you will find a setting called Desktop Wallpaper. Double-click on it and select the Enabled option. Next, enter the wallpaper path in Wallpaper Name box.
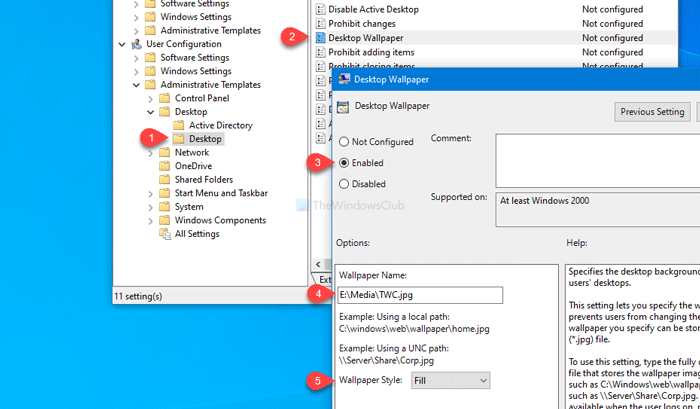
Following that, expand the Wallpaper Style drop-down list and choose a style according to your wallpaper and screen resolution.
At last, click the OK button to save the change. Next, sign out of your account and re-sign into your user account to get the change.
Set the desktop wallpaper using Registry Editor
To set the desktop background using Registry Editor, follow these steps-
- Press Win+R.
- Type regedit and hit the Enter button.
- Click the Yes button.
- Navigate to Policies in HKCU.
- Right-click on Policies > New > Key.
- Name it as System.
- Right-click on System > New > String Value.
- Name it as Wallpaper.
- Double-click on it and enter the wallpaper path.
- Right-click on System > New > String Value.
- Name it as WallpaperStyle.
- Double-click on it to set a Value data.
- Click OK to save the change.
Let’s check out these steps in detail.
Precaution: Before getting started, don’t forget to create a System Restore point to be on the safe side.
At first, press Win+R, type regedit and hit the Enter button. It will show the UAC prompt. If so, click the Yes button to open the Registry Editor. Following that, navigate to this path-
HKEY_CURRENT_USERSOFTWAREMicrosoftWindowsCurrentVersionPolicies
Right-click on Policies > New > Key and name it as System. Then, right-click on System > New > String Value and name it as Wallpaper.

Double-click on it and enter the file path as Value data. Then, click the OK button.
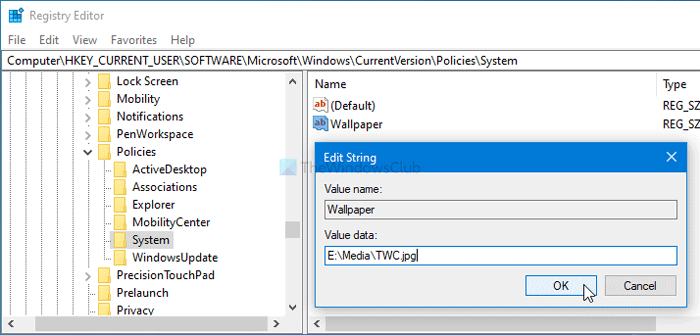
Next, right-click on System > New > String Value and name it as WallpaperStyle. After that, double-click on WallpaperStyle and set the Value data as follows-
- Center: 0
- Tile: 1
- Stretch: 2
- Fit: 3
- Fill: 4
- Span: 5
Click the OK button to save the change.

At last, sign out of your user account and re-sign in. Once done, you will find your new wallpaper as a desktop background.
In case you want to remove this wallpaper, navigate to the following path-
HKEY_CURRENT_USERSOFTWAREMicrosoftWindowsCurrentVersionPolicies
And right-click on Policies > Delete. Then, confirm the change by clicking the Delete button again.
I hope you find this tutorial useful.
Read next: Prevent users from changing the Desktop Background in Windows 10.