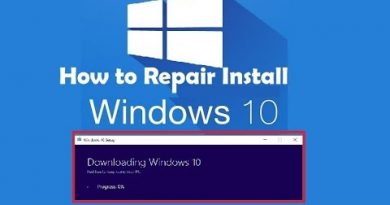How to Set the Default Programs in Windows 7
In this video tutorial you will learn how to set the default programs in Windows 7.
Don’t forget to check out our site http://howtech.tv/ for more free how-to videos!
http://youtube.com/ithowtovids – our feed
http://www.facebook.com/howtechtv – join us on facebook
https://plus.google.com/103440382717658277879 – our group in Google+
Every file has a certain default program that it always opens in, which it is compatible with. An example can be that .txt files open in Notepad while .docx files open in Microsoft Word. You can change these defaults easily by changing the default settings of programs and assigning which extensions have what defaults.
Follow this step by step tutorial to learn How to set the default programs in Windows 7.
Step # 1: Open Control Panel
To begin setting default programs in Windows 7, click on the Start button on your desktop and open the Start menu. In the Start menu, click on the Control Panel tab on the right hand side to open the Control Panel.
Step # 2: Open ‘Programs’
In the Control Panel window, click on the Programs tab on the left to access the Programs folder. The programs folder is used to Install, Uninstall and Remove programs from the computer.
Step # 3: Click ‘Make a file type always open in a specific program’
In the Programs folder, there will be four options including Programs and Features, Default Programs, Desktop Gadgets and Java. In the Default Programs, click on the link on the right, ‘Make a file type always open in a specific program’.
Step # 4: Change program to ‘Notepad’
In the ‘Set Association’ window, a list of extension is provided with the current default programs and their relevant descriptions. As shown in the picture, to change any default programs, choose an extension from the list and click on the button ‘Change program’. The default program for .txt is set on Notepad.
Step # 5: Change Default program
Upon clicking the ‘Change program’ tab, a new window will open up named ‘Open with’. In this window, different alternatives to open this program will be listed. Currently the default program for Text Documents is set at Notepad, to change it, click Wordpad. To save the settings, click OK.
Step # 6: Set your default programs
An alternative to changing the default programs is to set default programs to an extension. To do so, back at the main Programs window in the Control Panel, the second option for Default Programs is listed. In the Default programs tab, you can click on the last link ‘Set your default program’ as shown in the picture.
Step # 7: Select default program for an extension
In the Set Defaults window, you will be shown a list of programs on the left. Select a program from the list, we have chosen ‘Wordpad’. After choosing the program you wish to set defaults for, click on ‘Choose defaults for this program’ tab on the right, listed last.
Step # 8: Select the programs to set default to
After clicking the ‘Choose default for this program’, you will be led to the ‘Set programs association’ window. In this window, you can select the programs by checking the checkboxes that you want to set the Wordpad as default. In this picture you can see that the extensions, .docx, .rtf, .odt and .txt are set to open in Wordpad by checking their checkboxes. To save settings, click Save.
Step # 9: Open Word Document in Wordpad
To check whether your settings have been applied, open a Word Document. In this picture you can see that the file named ‘Birthday’ is opened and it opens in Wordpad by default.
Step # 10: Open Text Documents in Wordpad
You can check whether Text Documents open in Wordpad by opening one. In this picture you can see that the Text Document, ‘Expense’ is opened in Wordpad.
how to repair windows 7