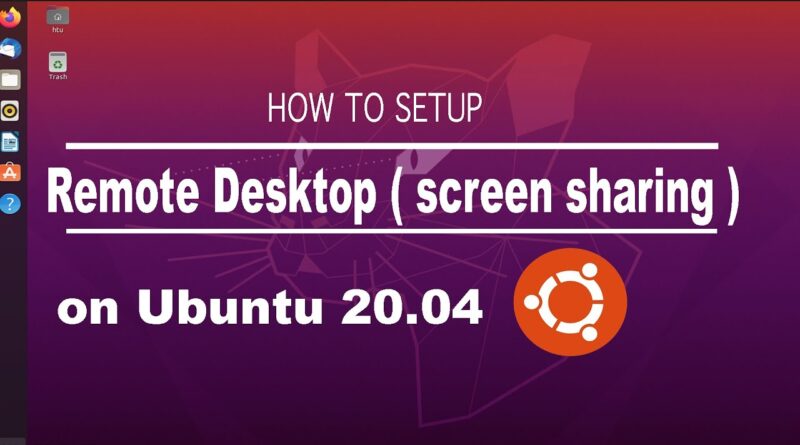How to Set Up Remote Desktop on Ubuntu
– How to Set Up Remote Desktop on Ubuntu https://youtu.be/uMxhRtaO30E
Need to get your hands on a distant Ubuntu Linux computer? Set up Ubuntu’s Screen Sharing and take remote control when you need to. You can connect to Screen Sharing with any VNC client. We’ll show you how
** Enable Screen Sharing on the Remote Host
– On the system menu, click the Settings icon
– In the “Settings” dialog, click “Sharing” in the side panel, and then click the “Sharing” toggle On.
– Click “Off” next to the “Screen Sharing” option, so it changes to “On.”
– The “Screen Sharing” dialog appears. Click the toggle in the title bar to turn it On.
– When the toggle is turned on, the slider at the bottom of the dialog also changes to On.
By default, “Access Options” is set to “New Connections Must Ask for Access.” This means every user has to confirm each connection. If you’re trying to connect remotely, this won’t work, so configure a password instead. Select the “Require a Password” radio button and type a password in the “Password” field.
This password is not related to any user account, but it must be provided by remote clients when they connect. It’s limited to eight characters, so make it as complex as possible. If you forget the password, you can always repeat these steps to reset it.
– After you’ve typed a password, close the “Screen Sharing” and “Settings” dialogs.
** Connect From a macOS:
– MacOS has compatibility problems with the encryption used in the VNC connection, so we’ll make the use of encryption optional. This way, computers that use the encryption can do so, and those that don’t can connect without it.
– Use this command on the remote Ubuntu computer to make encryption optional:
$ gsettings set org.gnome.Vino require-encryption false
– After it’s installed, launch the “VNC Viewer” application from the Start menu. Select “New Connection” from the “File” menu.
– The “Properties” dialog appears. Type the IP address or network name of the remote Ubuntu server in the “VNC Server” field.
In the “Name” field, type a name for this connection, so you recognize which remote computer it connects to. You can provide a label in the “Label” field or leave it blank.
In the “Security” group, leave the “Encryption” drop-down menu set to “Let VNC Server Choose.” Ensure that both the “Authenticate using single sign-on (SSO) if possible” and the “Authenticate using a smartcard or certificate store if possible” options are unchecked.
– Click “OK” to save your settings. An icon for your new connection appears in the main window.
– Double-click the icon to connect to the remote computer. You’ll see a splash screen as the connection is initiated.
– You see the desktop of the remote Ubuntu computer in the RealVNC window
_______SUBSCRIBE TO THIS HTU CHANNEL!_______
If you like the video, why not subscribe, so you won’t miss future videos!
Subscribe Here: https://www.youtube.com/channel/UCwxMCQV019yan9qL3BgyT3g?sub_confirmation=1
*** Learn more about Tuts ***
How to install Ubuntu Server 20.04 LTS – https://youtu.be/x4Nf2fTA22k
Connect to a Windows PC from Ubuntu 20.04 using Remote Desktop Connection ( Remmina ) https://youtu.be/vlkmPw1wUSA
How to Install CentOS 8 Core – https://youtu.be/NeQqFBYTbsA
How To Install CentOS 7 Core https://youtu.be/47Lx1-CnBAM
____________________________________________
📺Playlists:
macOS Tips: – https://www.youtube.com/watch?v=O6kjRirgc6k&list=PLuhXGJTh9FwEzLrS74FcDdyc7Yda2PSV-
Windows 10 Tips: – https://youtube.com/playlist?list=PLuhXGJTh9FwGODDmjB6d9O6wrU0mDds9_
Linux Installs: – https://youtube.com/playlist?list=PLuhXGJTh9FwGGTS6HIh1tfx3SD05PQOrC
Bash shell script tutorial: – https://youtube.com/playlist?list=PLuhXGJTh9FwFNzwFwrhnccw5conMlV-OI
Linux Commands: – https://youtube.com/playlist?list=PLuhXGJTh9FwFYGgkEyHIEr8VA7DDsPWgV
OpenStack Tuts – https://youtube.com/playlist?list=PLuhXGJTh9FwGdLVKLMaAN_0sj68bg1vE1
Graphics – Design: – https://youtube.com/playlist?list=PLuhXGJTh9FwENQMC6crbNcJutClAgR6fZ
Printer: – https://www.youtube.com/playlist?list=PLuhXGJTh9FwFalwKRrusH6L97IiMJtZrs
CCNA: – https://www.youtube.com/playlist?list=PLuhXGJTh9FwEzbFTN_geU1mWi2O_17Rr9
📺Latest Videos:
How to install HP LaserJet P2035n on Windows 10 – https://youtu.be/XYHvKqxtIrQ
How To install Wireshark on Windows 10 and macOS – https://youtu.be/g1FmqiDYryU
How to install Photoshop CC 2021 on Windows 10 – https://youtu.be/0QfJWLbuDB4
How to change the mouse pointer size and color in Windows 10 – https://youtu.be/4sxjt16SjSU
How to Install WiFi Explorer Pro Pro-level tool for Wi Fi diagnostics – https://youtu.be/FqTnF4dKBOg
_____________________________________________
Useful Links/Commands:
#linux #tutorial #macOS #Windows #Printer #Camera #CCNA #Graphic
Thank You For Watching and please visit my channel
Blog: http://howtoused.blogspot.com
YouTube Channel: http://youtube.com/howtoused
Make sure to Subscribe below for Future Installs, Updates, Reviews, and Tips!!!
centos 8