How to Setup Reolink IP Camera to Record Footage to Cloud / FTP Server
Most Reolink IP cameras and DVRs support FTP and cloud recording. In this video, we will show you how to configure Reolink IP cameras to upload footage to an FTP server. (e.g. https://cameraftp.com )
First, create an account on your FTP server. We will use CameraFTP as an example. For a different FTP server, you just need to change the FTP server name.
Visit https://CameraFTP.com, sign up for a free trial and then log in, click Add Camera to add a camera. You can then click the Settings icon below the camera thumbnail to find the FTP account info which you will need later.
Now you need to find the camera’s IP address. Please make sure your PC and the camera are connected to the same network. You can use the manufacturer’s setup program to find the camera’s IP address. You can also use CameraFTP’s VSS software to find it.
Launch a web browser and connect to the camera at the IP address, then Log in. Click Setup, it will display the main setup interface. You need to configure the following settings:
(1) Video or image parameters. The camera supports two video streams of different parameters. Usually you only need to configure the Clear stream. Click Save to save the parameters. If you use CameraFTP service, then the parameters should not exceed the service plan parameters.
(2) Video Detection settings. This step is only required for motion-triggered recording. Click Alarm and then click Motion. You can set motion sensitivity and detection area based on your needs.
(3) FTP settings. Click Network then click Advanced and then click the FTP tab. Enter the FTP info from the Camera settings page on CameraFTP.com. For the Max File Size, set it to 10MB. For the File Type, if you ordered image recording, then select Image. Otherwise, Clear Video & Picture.
Click Test to check if the FTP settings work.
(4) Recording schedules. In the FTP settings page, scroll the page to the bottom, you can configure the FTP recording schedule. Check Enable, then select the schedule. Here “Normal” is for continuous recording schedules. “Motion” is for “motion-recording” schedules.
That’s all. Your camera will upload footage to the FTP server now. You can check the files in the FTP folder to verify whether it is configured correctly.
To view the camera footage, you need to download the files from the FTP server and play them locally. With CameraFTP service, you can install CameraFTP Viewer app for iOS and Android, or simply log in to CameraFTP.com website.
Based in U.S., https://www.CameraFTP.com/ is a leading Cloud Recording service provider with very broad business features.
Visit the Reolink Setup Guide page:
https://cameraftp.com/CameraFTP/Support/ReoLink_RLC-410_411_420_422_4MP_CloudRecording.aspx
—–
Download CameraFTP VSS software at:
https://cameraftp.com/cameraftp/software/Download_Virtual_Security_System.aspx
CameraFTP is a division of https://www.DriveHQ.com, a leading Cloud IT service provider since 2003.
by DriveHQ_CameraFTP
linux ftp server
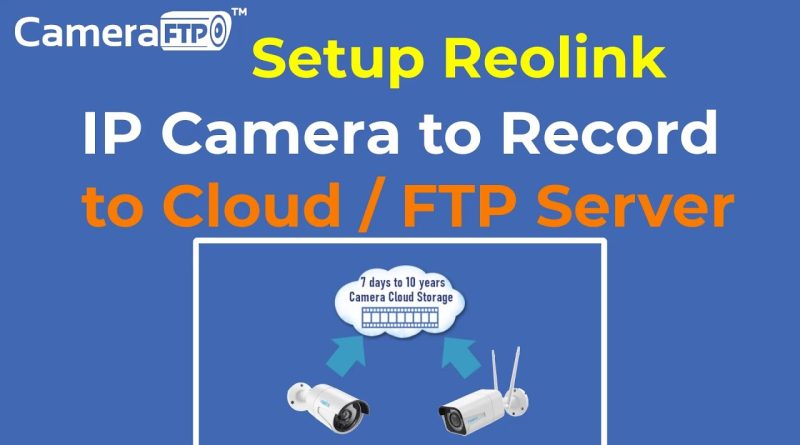


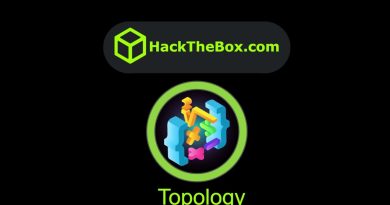
CameraFTP Cloud Recording service is compatible with almost all Reolink IP cameras and DVRs / NVRs. If the device supports FTP, you can configure it to upload footage to CameraFTP's FTP server directly. For DVRs / NVRs and Reolink Duo (a device with two IP cameras providing 180 degrees of viewing angle), you can configure it to upload footage to one camera folder first, then contact CameraFTP support via email. CameraFTP support staff can help separate the footage files into different camera folders.
Genial
Nice video! Could you please explain how does "FTP Postpone" work? What does 15 seconds mean?
Complicated
Reolink IP camera setup guide page: https://cameraftp.com/CameraFTP/Support/ReoLink_RLC-410_411_420_422_4MP_CloudRecording.aspx
CameraFTP is a leading cloud recording and surveillance service provider. It supports most IP cameras and DVRs. You can also use webcam, tablet or smartphone as IP camera. Please sign up for a free trial at https://www.cameraftp.com