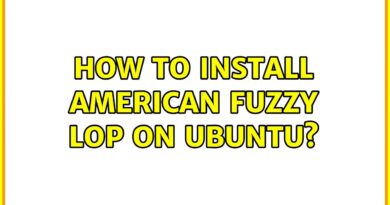How to show Favorites Bar in Microsoft Edge on Windows 10
There are a lot of interesting tips and tricks available for Microsoft Edge browser. Activating or showing the Favorites bar is one of them. Some users like to keep it hidden; others want to show the Favourites Bar. If you also want to show it, this post can help you with that using different options.

When the Favourites bar is visible, you will be able to quickly access and open bookmarks that are saved in that bookmark folder. Also, you will have the choice of whether you want to show the Favourites Bar on all tabs (Always) or only on New tabs only.
Show Favorites Bar in Microsoft Edge
We have covered four different ways to show the Favorites Bar in the Edge browser:
- Using the Hotkey
- Using the Favorites button
- Using Settings of Microsoft Edge
- Using Favourites Bar right-click menu.
Let’s check all these options.
1] Using the Hotkey
This is the fastest and easiest option to show the Favourites Bar on all the Edge browser tabs. Just press Ctrl+Shift+B hotkey and the Favorites Bar will be activated immediately.
2] Using the Favorites button
Here are the steps:
- Click on the Favorites button available next to the address bar of the Edge browser
- Click on the More options (three horizontal dots) icon available in the Favourites menu
- Select Show favorites bar option
- Select the Always option if you want to show the Favourites bar on all the tabs
- Or else, Select Only on new tabs option
- Press the Done button.
3] Using Settings of Microsoft Edge
- Type
edge://settingsin the address bar and press the Enter key - Click on the Appearance category available on the left sidebar
- Scroll down the page
- Click on the drop-down menu available for the Show favourites bar option
- Select Always/Only on new tabs option.
You can also turn on the Show favourites button on that page so that the button will visible always on the top right part of the Edge browser.
4] Using Favourites Bar right-click menu
This option is helpful when the Favourites Bar is already visible but only for new tabs. Follow these steps:
- Open a new tab
- Right-click on the Favourites Bar
- Select Show favourites bar menu
- Select Always option.
Now Favourites Bar will visible on new tabs as well as other webpages.
Read next: How to manage Favorites in Microsoft Edge browser.