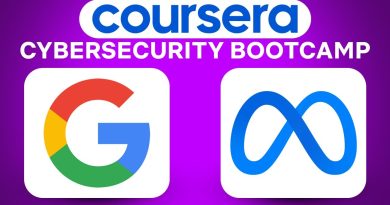How to show or hide Recommended list in Start Menu on Windows 11
If you do not want to show recently opened files and apps, you can hide the Recommended list or section in Start Menu on Windows 11. You can disable the Recommended section in Start Menu using Windows Settings.

The Start Menu of Windows 11 has a Recommended section, which displays recently opened files and apps. It is more like a list that appears when you right-click on an app on the Taskbar. The same appears in the Start Menu that you can use to find all the recently opened files and apps within moments.
At times, you might not like to show others your recently opened files due to any reason. You could use this tutorial to disable the Recommended app list in the Start Menu in such situations.
How to hide Recommended list in Start Menu on Windows 11
To show or hide Recommended list in Start Menu on Windows 11, follow these steps:
- Press Win+I to open the Windows Settings.
- Go to the Personalization setting.
- Click on the Start option.
- Toggle the Show recently added apps button.
- Toggle the Show recently opened items in Start, Jump Lists, and File Explorer button.
To know more about these aforementioned steps in detail, continue reading.
At first, you need to open Windows Settings. Although there are several ways to do that, you can press the Win+I keyboard shortcut. Next, switch to the Personalization tab and click on the Start option visible on the right side.
Here you can find two options – Show recently added apps and Show recently opened items in Start, Jump Lists, and File Explorer.
You need to toggle both buttons one after one.
Once done, you can find a message saying To show your recent files and new apps, turn them on in Start settings.
For your information, you can turn on or off the Show recently added apps setting using the Local Group Policy Editor and Registry Editor as well. However, to turn off the other setting, you must open the Windows Settings panel.
To disable the Show recently added apps setting using Group Policy, you need to open the Local Group Policy Editor first. For that, press Win+R, type gpedit.msc, and press the Enter button.
Next, navigate to this path:
Computer Configuration > Administrative Templates > Start Menu and Taskbar
Double-click on the Remove “Recently added” list from Start Menu setting and select the Enabled option.
Click the OK button to save the change.
To disable the Show recently added apps setting using Registry, open the Registry Editor on your computer. For that, press Win+R, type regedit, press the Enter button and click on the Yes option.
Next, navigate to this path:
HKEY_LOCAL_MACHINESOFTWAREPoliciesMicrosoftWindows
Right-click on Windows and select New > Key. Name it as Explorer. Next, right-click on Explorer and select New > DWORD (32-bit) Value.
Name it as HideRecentlyAddedApps. Double-click on it and set the Value data as 1.
Click the OK button to save the change and restart your computer to get the change.
As mentioned earlier, you must disable the Show recently opened items in Start, Jump Lists, and File Explorer setting from Windows Settings to completely disable the Recommended section in Start Menu on Windows 11.
How do I hide items from the Start menu?
There are several sections included in the Start Menu on Windows 11. You need to toggle various options to hide different items from the Start Menu. For instance, you can use this tutorial to hide the Recommended section. You can right-click on a particular app or file and choose Unpin from Start or a similar option to get the job done.
How do I get rid of the new Windows Start menu?
It is possible to get rid of the new Windows 11 Start Menu using Registry Editor. You need to change the value of Start_ShowClassicMode REG_DWORD value. To learn more about getting back the classic Start Menu in Windows 11, you need to read this article.
That’s all! Hope this guide helped.
Read: How to disable Taskbar Jump Lists in Windows 10?