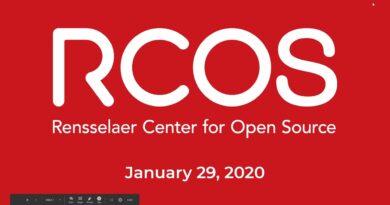How to speed up Edge and make it load faster
Microsoft Edge Chromium now offers a better experience than Google’s Chrome even though they both use the same Chromium engine. However, if it does feel slow at times, especially when starting, then these tips sure to help you speed up Edge and make it load faster.

Speed up Edge and make it load faster
The tips we are talking about here some of them are general, while others have to do with experience. However, there is one rule of thumb. The more you customize it, especially those which result in extra connection when loading up, the slower it could become. The things you can do are:
- Make sure Proxy Settings are correct
- Turn off or Delete unnecessary Extensions
- Stop Unwanted Tasks
- Use Suspender Extension
- Optimize New Tab page Experience.
Before you begin, make sure you have a stable internet connection that is good enough to load websites.
1] Make sure Proxy Settings are correct
A lot of us need to use ProxyProxy to connect to an external network that could be work-related, or you just use it every day. While Edge, like any other browser, is configured to automatically detect, but if you have issues, you may have to manually configure it. It could be the other way round, as well. If the Proxy has issues, you will face loading issues i.e., slow loading website.
- Click on the three-dot menu and select Settings.
- Search proxy, and it will give you a link to Open Windows Proxy Settings, which is available under Network and Internet.
- Here you have two options:
- Automatic proxy setup
- Manual proxy setup
- Configure according to your current status, and then restart the computer
You may also have to check with whoever gave you the Proxy details and find out if there is an issue on its side.
2] Turn off or Delete unnecessary Extensions
Extensions or Add-ons on any browser help to achieve you get some great features, and then there are many services that offer extension so you can use them right in the browser. While they are great, too many of them can slow down, especially if they check for connection every time you launch the browser or a new tab. So take a look at your Edge extensions.
- Open a new tab in Edge, type
edge://extensions/and press the Enter key. - Take a look at all the extensions and see the on you need and the ones you don’t
- Uninstall whatever seems unnecessary.
Restart the browser, and see if that makes any difference.
3] Stop Unwanted Tasks
There are tasks in Chromium-based browsers, which you can also call as a Background process. While not all of them can slow down as they are necessary too. So you will have to judge on your own to find out what you can stop or kill.
- Click on the Edge menu > More tools >Browser Task manager.
- Sort the list by memory, and see if there is anything that is consuming a lot of memory.
- Sometimes few open tabs can also be heavy on the browser and if you don’t need them, click on the End process to get rid of it.
Do note that any unsaved work in your task will be lost.
4] Suspender Extensions
Extensions like The Great Suspender and Tab Suspender do a great job by keeping a check on open tabs that keep consuming resources in the background. You can choose to specify a URL that should keep working in the background, which makes sure your work doesn’t get interrupted. You can install these Chrome extensions on Edge.
5] Optimize New Tab page Experience
Every time you press New Tab, it loads up a bunch of stuff, including the notorious connection to NTP.MSN.Com. On Edge, the new tab offers a lot of things, including news. You can either choose to disable the connection it calls out or reduce the number of items in the new tab.
Preload New Tab Page
Open Edge Settings, and then search “Preload” and it will reveal the settings —Preload the new tab page for a faster experience. While it is turned on by default, make sure it is if you wish to keep the New tab the same way.
Customize New Tab
Open Edge Settings > New Tab > Customize. Switch to Focused mode, which will remove almost everything from the new page. You can also use the custom mode and choose what you want to show or hide.
Remove the experiences you do not need.
Disable or Replace ntp.msn.com
The exact URL, which is called every time you open a new tab, is ntp.msn.com. Unlike Google, Edge Chromium doesn’t offer any local page, which would load a lot faster. However, you can block the URL via the host file. Follow our guide on how you can edit the host file,
That said, there is another method which is using Group Policy, but it did not work for me. If you type chrome-search://local-ntp/local-ntp.html in the new tab, you should see a lighter home page. You can set the URL as the default Home Page or New Tab page URL.
- Open Group Policy Editor. Type gpedit.msc in the Run prompt (Win + R) and press the Enter key.
- Navigate to
Administrative Templates/Microsoft Edge - Double click the following, and set the URL
- Home Page URL
- New Tab page URL
If it doesn’t work, you can always set any other URL to open.
I hope the post was easy to follow, and you were able to get a better experience, faster loading time, and speed with Microsoft Edge.