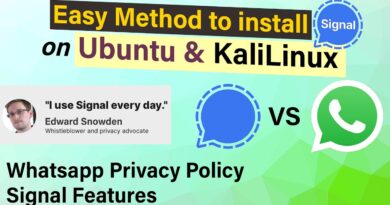How to split & merge ZIP folders on Windows with 7-Zip
ZIP archives make it easier to handle and move multiple files and folders. For example, if you want to email me several files at once, you can’t send them in a folder; you have to ZIP them up!

Devices treat ZIP folders as individual files, and this means that you get to manipulate them as one entity rather than a collection of files. With that out of the way, here comes a trickier scenario – How do you send multiple ZIP folders at once?
The answer is simple – put them in a ZIP folder. Yes, ZIP folders can contain other ZIP folders, and I’ll show you how to do this in this guide. Besides teaching you how to combine ZIP folders into one ZIP archive, you’ll also learn how to split up the ZIP archive.
Windows 10 allows you to create and manipulate ZIP folders, but for this article, we’ll use a freeware called 7-Zip. Read this tutorial to the end to learn how to combine and split ZIP folders using 7-Zip.
How to merge or combine ZIP files using 7-Zip
- Get all the ZIP archives that you want to merge and copy or move them to one folder in Windows Explorer.
- Click on one ZIP folder and press the CTRL + A key combination to select all the contents of this folder.
- Right-click on a selection and go to 7-Zip > Add to archive…
If you prefer not to use this method, you can navigate back one step, so that you’re in the directory that contains the new folder.
Please right-click on the folder itself and go to 7-Zip > Add to archive…. Ensure that only the ZIP folders you want to merge are in the folder because 7-Zip will include all the contents of the folder.
In the Add to archive window, give the combined ZIP folder a name and select a format (I went with the ZIP format in this example).
You have a bunch of other settings to make, here including encrypting the ZIP folder with a password. But if you don’t know what they are, you can leave them in their default states and hit the OK button when you’re finished.
On hitting the OK button, 7-Zip will merge all the selected ZIP folders into a new archive given the name you chose.
How to split ZIP folders using 7-Zip
If you have a ZIP archive that contains other ZIP folders, you may want to split it up to easily access each of these ZIPs.
To split ZIP folders using 7-Zip, right-click on the file and go to 7-Zip > Extract files…. By default, the program saves the output folder in the same directory as the original ZIP and names it with the name of the ZIP file.
However, you can change the output location and name of the file in the window that pops up. Here, you can also password-protect the folder. Adjust the settings as you wish and click on the OK button when you’re done.
Other options for splitting ZIP folders using 7-Zip are the Extract here and Extract to “name of zip.” The former extracts the contents of your ZIP folder to your current directory. On the other hand, you can go with the latter option if you don’t wish to change the default output directory and folder name.
Hope this helped!