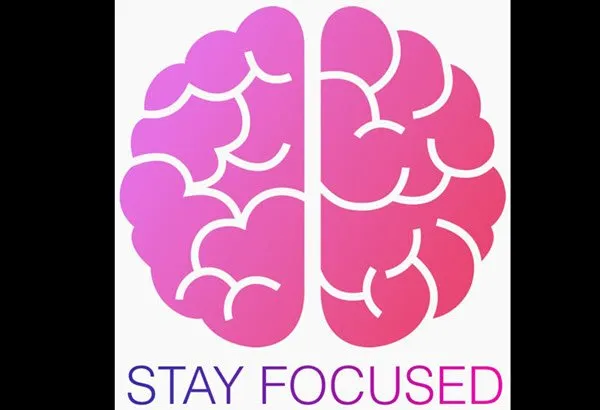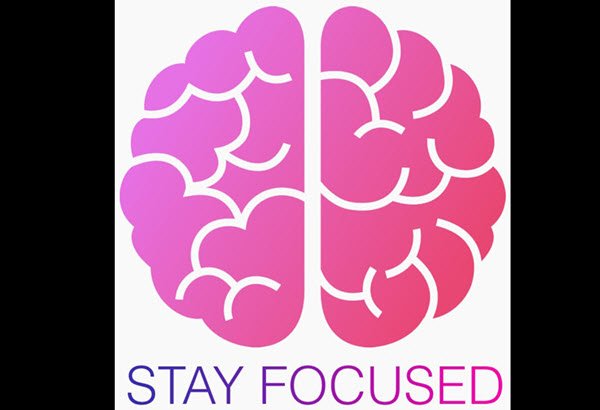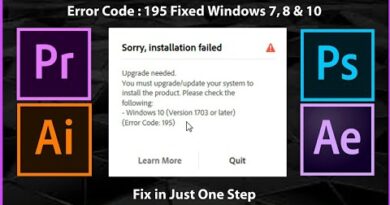How to Stay Focused on Tasks when using Windows 10
Computers have predominantly been used to serve professional purposes. They offer a wide range of services that have, over the years, come in handy in every sphere of life. But as helpful as they are in catering to our professional needs, the distractions are no less. While you may argue that everyone handles these distractions differently, it is the common sentiment that after every few minutes we’re driven to check if there are any new messages or if a new video has been uploaded, especially when it is so convenient to keep a track of them. These distractions may have you wonder if there is a way that you could, if not avoid, then at least minimize getting distracted while using your computer. So today, I will be discussing how you can focus on your tasks while using Windows 10 with ease.
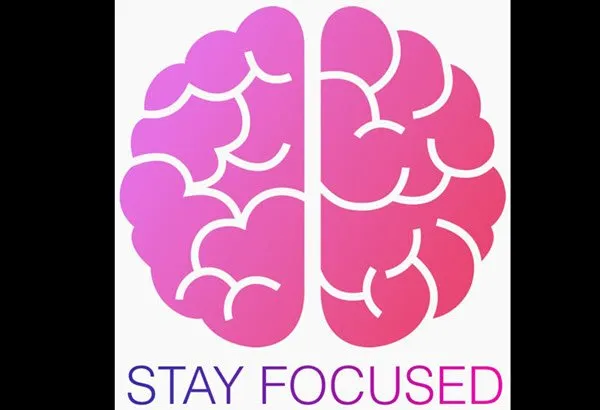
How to stay focused on tasks when using Windows 10
- Use Focus assist
- Disable live tiles
- Declutter the taskbar
- Use reading view
- Use separate browser profiles
- Try grayscale or dark mode
1. Use Focus assist
Known as quiet hours, Focus Assist is a built-in Windows 10 feature that helps you curb down your distraction by cutting down on or completely stopping notifications from showing up while you are working. As the name suggests, it assists you in staying focused. It is most commonly used by people to get their work done within a given schedule or when they want to have an uninterrupted experience while, for example, watching a movie or playing a video game.
The process to enable (or disable) and configure Focus assist is pretty easy and it offers several customizations to suit your particular needs. To work around with Focus assist, you have to follow the steps below:
- Open your Windows settings by pressing the Windows and ‘I’ key together or by searching for them from the search pane.
- Click on System and further select Focus assist from the options bar on the left.
- The first thing you will see upon opening Focus assist is the set of three notifications options offered where you get to choose if you want to restrict notifications and if you do, then what notifications would they be. The default setting is ‘Off’ where all the notifications will show up, but you can create a Priority list of the apps or turn them off altogether.
- You can also schedule the times of day when you want to activate Focus assist in case you don’t want it to run throughout the day. In these schedules, you can customize the type of assistance you need. For example, Focus assist, for one period of time, may run only for your Priority list, while for another may restrict all notifications except alarms.
- In the end, is a checkpoint that asks if you want to be summarized about all that you have missed throughout the day because Focus assist was on. Using it can be helpful to catch up with updates in a jiffy.
Fortunately for you, Focus assist isn’t the only feature that Microsoft offers that helps you concentrate on your work better. There are several more tools, some of which are talked about below.
TIP: Blackout parts of the computer screen to reduce distractions.
2. Disable Live Tiles
One thing that can occasionally grab your attention is the updates ticker on the apps. This can be disabled by right-clicking on the app’s icon, selecting more, and clicking on ‘Turn live tile off’.
3. Declutter the Taskbar
A very helpful piece of advice when trying to focus on a task is to work in a clean environment. This can be achieved by decluttering your Taskbar. In doing so you will sort the icons that appear on your Taskbar. It helps to keep it as minimalistic as possible. The procedure to do it is as below:
- Open Settings and select Personalization.
- Click on Taskbar from the left-sidebar.
- This will bring to you all the Taskbar settings.
- Here, you can select the location for your Taskbar, whether or not you want the Taskbar buttons to show badges, and also select the icons that would be on display.
In this article, we talk about some other measures you can take to make your Windows setup cleaner and help you work on it more effortlessly.
4. Use Reading view
Reading articles or e-books on the web can sometimes be a hassle with too many tabs around them. Microsoft Edge offers a Reading view feature that offers an immersive reading experience. Every time an article is opened on Edge users can find a book icon on the right side of the address bar, which is to be pressed in order to enable it.
If you are looking to make your desktop work setup a more conducive environment to work in, we recommend you to go through this guide for organizing your desktop in Windows 10.
5. Use separate browser profiles
Sometimes segregating your most important and most frequently visited links can be of great help. A very convenient way to do this is to create a different browser profile. Here, one profile can store all your important work-related bookmarks and can be used separately for professional purposes, while the other can be used for leisure and recreational purposes.
6. Try Grayscale or Dark mode
It has been observed that people sometimes tend to work better and are more productive in an environment that’s not loaded with bright colors (such as the default Windows display mode). Thus, you can try Grayscale or Dark mode which, as the names suggest, tone the colors down.
In order to implement the Grayscale mode, you have to visit the Ease to Access settings. Here, you will see Color Filters on the left side. Click on it and further enable color filters. The default setting is Grayscale which you have to turn to Grayscale inverted.
The dark mode can be enabled similarly. Visit Personalization in the Settings, head over to Colors, and from the Choose your color dropdown select ‘Dark.’
These are the most common tweaks and modifications you can make to your Windows 10 computer to step up your productivity. While it is true that different things tend to work for different people, we have tried to cover as much ground here in terms of the most common distractions that people face while working on their computers.
There are some other things that, too, can be implemented like setting a simple wallpaper and listening to music or a podcast while working if you want to keep yourself going for a while at a stretch.