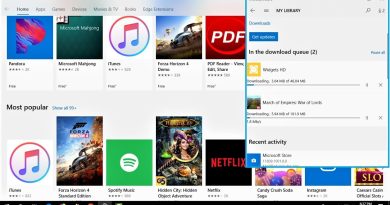How to stop Apps from taking screenshots in Windows 10
There are many ways for taking a screenshot in Windows 10 as nearly every computer user occasionally needs to capture it. Apps too can take screenshots directly with or without your permission. If you want to then there’s a way to disable this feature.
Prevent apps from taking screenshots in Windows 10
Microsoft respects the privacy of its users and to help them maintain their privacy, it allows controlling apps that take screenshots, gather information about their browsing behavior, etc. In this post, we’ll cover two how to prevent apps to take screenshots in Windows 10.
1] Prevent or Allow access to apps to the camera via Settings

- Click the Start button in the lower-left corner of your computer screen.
- Choose Settings and then, select Privacy tile.
- When the Privacy screen appears, scroll down to the Apps Permissions section.
- Here, go to the Camera section.
- You need to toggle the switches as required.
Here you can:
- Allow access to the camera on this device
- Allow apps to access your camera
- Choose which Microsoft Store apps can access your camera.
2] Modify Registry key to stop Camera access
If you wish, you can also use the Registry method described below.
- Open Registry Editor.
- Navigate to the ConsentStore key
- Choose graphicsCaptureProgrammatic registry key.
- Double-click registry DWORD entry named Value.
- Type ‘Deny’ to block apps to take screenshots.
- Close the Registry Editor and Exit.
- Restart PC.
Press Win+R in combination to open the Run dialog box.
In the empty field of the Run dialog box, type Regedit and hit the Enter key.
When the Registry Editor opens, navigate to the following path address –
HKEY_CURRENT_USERSOFTWAREMicrosoftWindowsCurrentVersionCapabilityAccessManagerConsentStore.
Choose graphicsCaptureProgrammatic registry key and shift to the right pane.

There, double-click the registry DWORD entry named Value.

When the Edit String box opens, type Deny in the Value Data field.
Close the Registry Editor and exit.
Restart your computer to allow the changes to take effect.
Hereafter, the apps you use to take screenshots will be disabled unless you go back to the Registry Editor and change the Value Data from Deny to Allow.
Read more: How to manage App permissions on Windows 10.