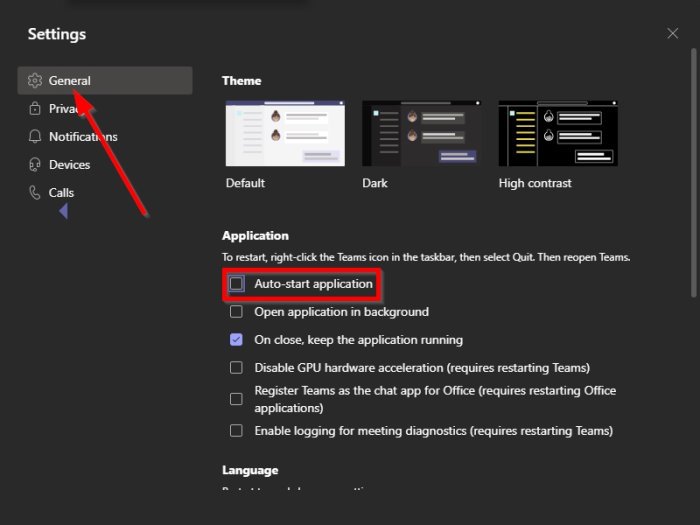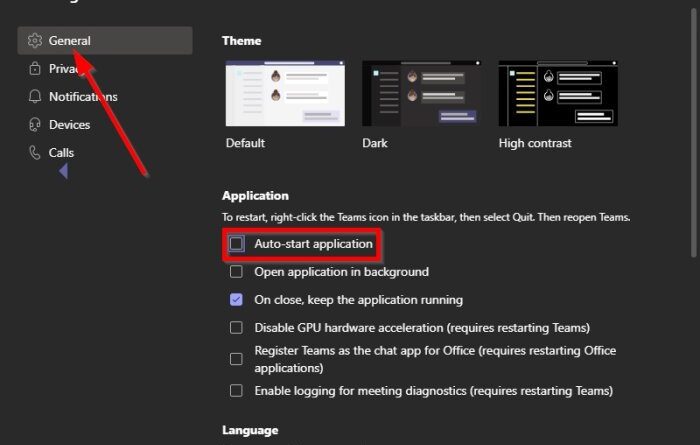How to stop Microsoft Teams from opening automatically on Startup
You’ve realized that after installing Microsoft Teams, the program keeps starting after each reboot of Windows 10. Chances are you only want to have Teams running when needed, or maybe Office 365 automatically installed the program without your consent. The question is, then, how do we make it stop for good?
Stop Microsoft Teams from opening on Startup
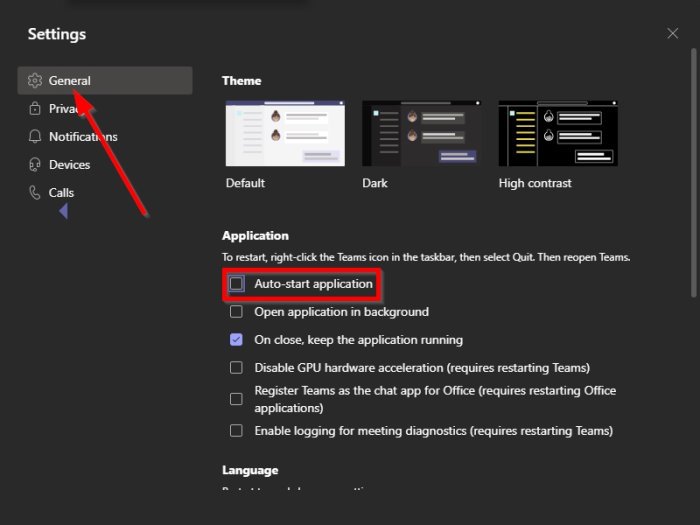
From our experience, getting Microsoft Teams to no longer launch after a reboot is straightforward.There are multiple ways to get it done, but the best way is via Teams Settings as follows:
- Launch Microsoft Teams
- Open its Settings
- Select General tab
- Uncheck Auto-start application
- Restart your computer and check.
You have other ways to disable this startup item, as well.
Via Windows 10 Settings
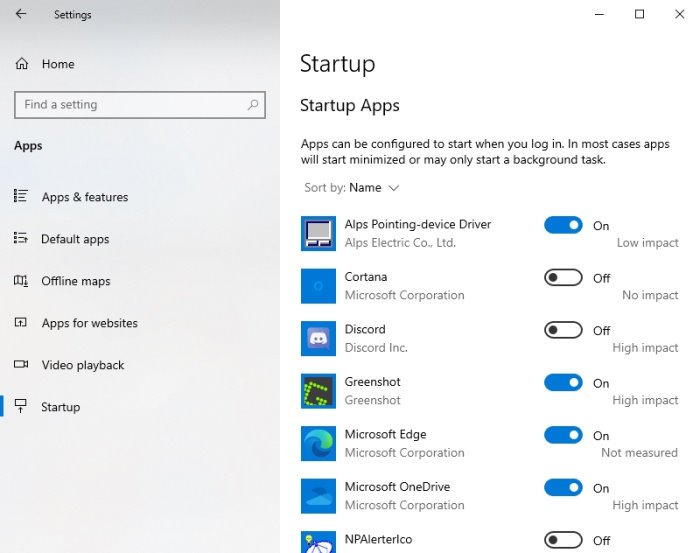
Another way to get the job done is to open the Settings app by clicking on the Windows key + I.
Once that is done, navigate to Apps > Startup. From the list of apps under Startup, look for Microsoft Teams and toggle the slide button to disable auto-start for this program.
Restart and check if the app is auto-starting as per usual or not.
Via Task Manager
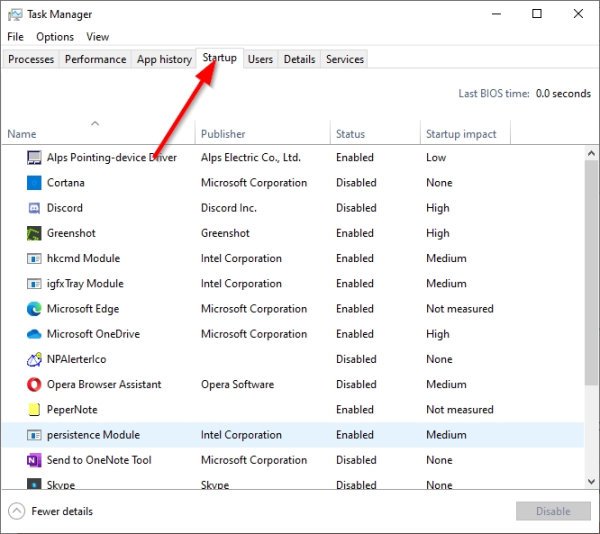
If you prefer to play around with the Task Manager, then this option is just as good.
Simply launch the tool, then click on More Details. From there, select the Startup tab at the top, then look for Microsoft Teams in the list of apps.
Right-click on Teams, then click on Disable to get the job done.
After restarting your computer, Microsoft Teams should no longer auto-start with Windows 10 unless the changes are reversed.
That’s it!