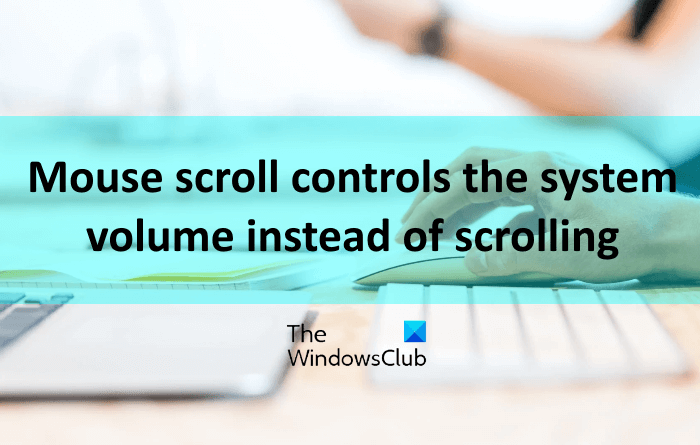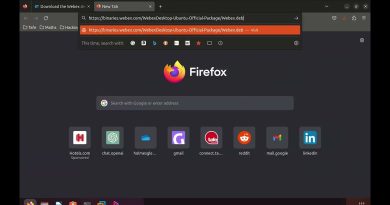How to stop Mouse Wheel from controlling the Volume Windows 11/10
If your mouse scroll is not working to scroll pages, but can only change the volume control, then this post will help you fix the problem. This post lists the possible solutions for the problem in which the mouse scroll controls the system volume instead of scrolling. This issue generally occurs with the mice that support both normal and media modes. Apart from that, there are several more causes of the issue, like a conflicting application that changes the mouse behavior.

When this issue occurs, moving the mouse scroll wheel does not scroll the pages; instead, it changes the system volume. Also, this problem is not limited to a specific mouse brand.
How to stop Mouse Wheel from controlling the Volume
If your mouse scroll wheel is controlling the system volume instead of scrolling the pages, it may be a software or hardware-related issue. The following troubleshooting methods may help you fix the problem:
- Switch your mouse from media mode to normal mode.
- Disconnect your mouse and reconnect it.
- Connect your mouse to another system.
- Uninstall the conflicting applications.
1] Switch your mouse from media mode to normal mode
As described earlier in the article, the problem generally occurs with the mice that support the media mode. Many affected users have acknowledged that they were facing this problem because the mode of their mouse was changed from normal mode to media mode. When they switched their mouse back to the normal mode, the issue was fixed.
If your mouse also supports media mode, you can disable it, This will bring your mouse back to the normal mode. Follow the below-listed steps:
- Locate the DPI button on your mouse.
- Press and hold the DPI switch on your mouse for 5 to 7 seconds.
- Release the DPI switch.
This will turn Off the media mode and enable the normal mode of the mouse.
If this does not work for you, try the next solution.
2] Disconnect your mouse and reconnect it again
You can try the following two fixes:
- Unplug your USB mouse and plug it again into the same USB port.
- Unplug your USB mouse and plug it into a different USB port.
If you have a wireless mouse, you can try the following fixes:
- Disconnect your wireless mouse from the network and reconnect it.
- Remove the batteries of your wireless mouse, wait for a few minutes, and insert the batteries again.
According to the feedback of some users, this method helped them fix the problem.
Read: Pressing the Esc key opens the Start menu in Windows 10.
3] Connect your mouse to another computer
If the above two methods did not help you, it may be either the hardware or the software issue. To check this, connect your mouse to another computer and see whether it works fine or not. If the mouse works fine on another computer, it may be the software issue that is generally caused due to corrupted or outdated mouse drivers.
You can update your mouse driver. Follow the steps listed below:
- Launch the Run dialog box.
- Type
devmgmt.mscand click OK. This will launch the Device Manager. - In the Device Manager, double-click on the “Mouse and other pointing devices” node to expand it.
- Select your mouse driver.
- Right-click on it and select the Update driver option.
- Select the Search automatically for drivers option. After that, Windows will search for the latest driver and install it on your system.
- Restart your system and see if it helps.
Read: How to prevent users from changing Mouse Pointers.
If you have downloaded the latest driver from the manufacturer’s website, select the “Browse my computer from drivers” option in step 6 above. After that, select “Let me pick from a list of available drivers on my computer,” and follow the on-screen instructions.
4] Uninstall the conflicting applications
Some affected users have also stated that the issue was fixed on uninstalling some specific applications, like OneQuick. You can also try to uninstall software or app that you have installed recently and check whether it solves the issue or not.
Hope this helps.
Related posts: